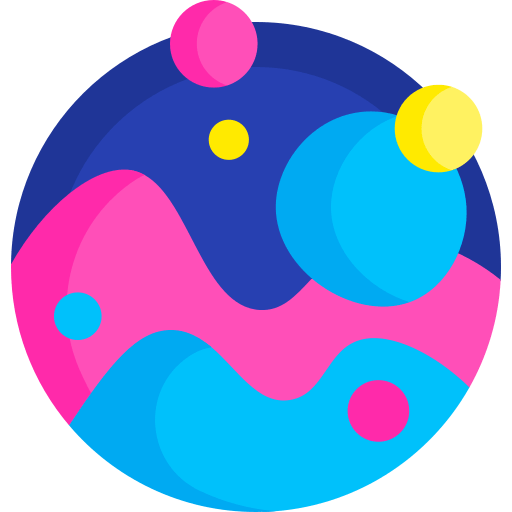Для опытных геймеров знание FPS (количество кадров в секунду) является одним из ключевых параметров при выборе настроек графики в играх. Более высокое количество кадров обеспечивает гладкость и плавность игрового процесса. И если вы являетесь постоянным игроком в Epic Games, то, вероятно, вы интересуетесь тем, как включить датчик FPS в этом клиенте.
Включение датчика FPS в клиенте Epic Games необходимо для отслеживания производительности вашей системы и определения, возможно ли вам увеличить количество кадров в секунду в играх. Но не беспокойтесь, это совсем не сложно. В этом пошаговом гайде мы расскажем вам о самых простых способах включения датчика FPS в Epic Games, чтобы вы могли насладиться более гладким игровым процессом.
Основной способ включения датчика FPS в Epic Games — это использование встроенного инструмента. Вам понадобится перейти в настройки клиента Epic Games и найти соответствующий раздел. Там вы сможете выбрать видимость датчика FPS на экране, а также настроить его положение и размер. Помните, что точный процесс может немного отличаться в зависимости от версии клиента, но обычно он очень прост и интуитивно понятен.
Как включить датчик FPS в Epic Games
Шаг 1: Откройте Epic Games Launcher. Убедитесь, что вы вошли в свою учетную запись и находитесь на главной странице.
Шаг 2: В правом верхнем углу окна Epic Games Launcher найдите и нажмите на иконку шестеренки, чтобы открыть настройки.
Шаг 3: В левой части окна настроек найдите раздел «Вид».
Шаг 4: В разделе «Вид» найдите опцию «Показывать датчик FPS» и установите переключатель в положение «Включить».
Шаг 5: Нажмите кнопку «Применить» в нижнем правом углу окна настроек, чтобы сохранить изменения.
Теперь датчик FPS будет отображаться в верхнем левом углу окна Epic Games Launcher и во время игры. Вы сможете видеть текущее количество кадров в секунду и отслеживать производительность вашей системы. Если вы хотите отключить датчик FPS, повторите указанные выше шаги и снова установите переключатель в положение «Выключить».
Включение датчика FPS в Epic Games может быть полезным, особенно при настройке игры или диагностики проблем с производительностью системы. Надеемся, что этот гайд поможет вам использовать датчик FPS в Epic Games и настроить вашу игру для самого комфортного геймплея.
Шаг 1: Открыть настройки
Первым шагом для включения датчика FPS в Epic Games нам потребуется открыть настройки.
Чтобы открыть настройки, запустите клиент Epic Games и в правом верхнем углу экрана нажмите на иконку с шестеренкой.
Иконка настроек в клиенте Epic Games |
После нажатия на иконку настроек откроется окно с различными настройками клиента Epic Games.
Шаг 2: Найти секцию графики
Перейдите в клиент Epic Games и откройте настройки игры. Для этого кликните на значок меню в верхнем правом углу экрана и выберите раздел «Настройки».
После открытия раздела «Настройки» найдите и выберите секцию «Графика». Она может быть названа по-разному в зависимости от игры, но обычно вы найдете ее под названиями «Графика», «Настройки видео» или «Визуальные настройки».
В секции «Графика» вы сможете настроить различные параметры видеоигры, включая разрешение экрана, качество графики, вертикальную синхронизацию и другие опции. Именно здесь вы сможете найти настройки FPS и включить датчик FPS.
Обратите внимание, что различные игры могут иметь разные настройки графики и размещение, поэтому если вы не можете найти секцию «Графика» в меню настроек, лучше обратиться к руководству по игре или форуму сообщества для получения дополнительной помощи.
После того, как вы успешно найдете секцию «Графика» и включите датчик FPS, сохраните внесенные изменения и закройте меню настроек. Теперь вы сможете видеть показатели FPS во время игры и отслеживать производительность вашей системы.
Шаг 3: Включить отображение FPS
После запуска клиента Epic Games, следуйте этим шагам, чтобы включить отображение FPS:
- Откройте настройки клиента Epic Games, щелкнув на иконке шестеренки в верхнем правом углу экрана.
- Выберите вкладку «Настройки».
- Прокрутите вниз и найдите раздел «Производительность».
- В разделе «Производительность» активируйте переключатель «Показывать FPS».
- Нажмите кнопку «Применить» или «ОК», чтобы сохранить изменения.
| Шаг | Описание |
|---|---|
| 1 | Откройте настройки клиента Epic Games, щелкнув на иконке шестеренки в верхнем правом углу экрана. |
| 2 | Выберите вкладку «Настройки». |
| 3 | Прокрутите вниз и найдите раздел «Производительность». |
| 4 | В разделе «Производительность» активируйте переключатель «Показывать FPS». |
| 5 | Нажмите кнопку «Применить» или «ОК», чтобы сохранить изменения. |
После выполнения этих шагов, отображение FPS будет включено в клиенте Epic Games, и вы сможете видеть текущий уровень производительности вашей игры.
Шаг 4: Сохранить изменения
После того, как вы внесли все необходимые изменения в файл «Engine.ini», вам нужно сохранить его. Для этого выполните следующие действия:
| 1. | Нажмите на кнопку «Файл» в верхнем левом углу редактора. |
| 2. | В выпадающем меню выберите пункт «Сохранить» или используйте сочетание клавиш «Ctrl + S». |
| 3. | Выберите папку для сохранения файла «Engine.ini». Рекомендуется сохранить его в папку с игрой или в другое удобное для вас место. |
| 4. | Назовите файл «Engine.ini» и нажмите кнопку «Сохранить». |
После сохранения файла «Engine.ini» ваши настройки будут применены. Теперь, когда вы запустите игру через Epic Games Launcher, вы сможете видеть датчик FPS на экране.
Шаг 5: Проверить результат
После выполнения всех предыдущих шагов, включение датчика FPS в Epic Games должно быть успешно завершено. Теперь можно проверить результаты и убедиться, что датчик работает правильно.
- Запустите любую игру в Epic Games;
- Во время игры откройте датчик FPS;
- На экране должно появиться отображение текущего значения FPS.
Если датчик правильно работает, то вы сможете видеть плавность игры и отслеживать изменения в количестве кадров в секунду. Это позволит вам настраивать графику игры для достижения наилучшего баланса между качеством визуализации и плавностью игрового процесса.
Если датчик не отображается или работает некорректно, попробуйте перезапустить игру и выполнить процедуру включения датчика еще раз, убедившись, что вы правильно следовали всем шагам. Если проблема не устраняется, обратитесь за помощью к поддержке Epic Games.