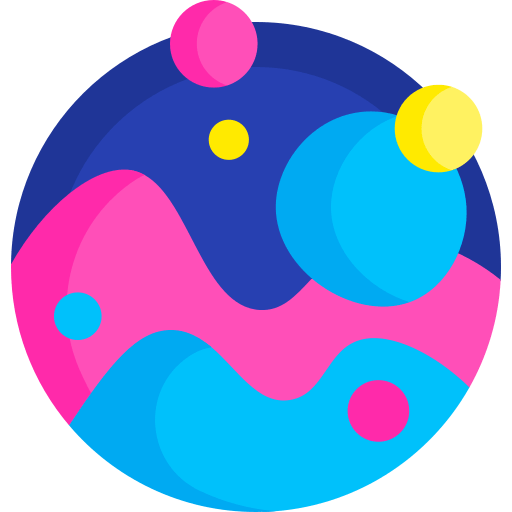Блютуз — это беспроводная технология передачи данных, которая позволяет устройствам взаимодействовать друг с другом без использования проводов. Наличие блютуз на компьютере может быть очень полезным, особенно если вы хотите подключить беспроводные наушники, клавиатуру или другое устройство с поддержкой блютуз.
Как же проверить, есть ли у вас блютуз на компьютере? Сначала откройте «Панель управления» на вашем компьютере. Вы можете сделать это, щелкнув правой кнопкой мыши по значку «Пуск» в левом нижнем углу экрана и выбрав пункт «Панель управления» в контекстном меню.
Если у вас операционная система Windows 10, то вам нужно найти и выбрать пункт «Устройства и принтеры». Когда окно «Устройства и принтеры» откроется, вы сможете увидеть список всех подключенных устройств к вашему компьютеру. Если в списке есть устройства с названием, содержащим слово «блютуз» или «Bluetooth», значит, блютуз уже установлен на вашем компьютере.
Если у вас Windows 7 или более ранняя версия операционной системы, вам нужно найти и выбрать пункт «Оборудование и звук». Затем выберите «Устройства и принтеры». Появится окно «Устройства и принтеры», где вы сможете увидеть все подключенные устройства, включая те, которые поддерживают блютуз.
Теперь вы знаете, как проверить наличие блютуз на вашем компьютере. Если блютуз уже установлен, вы можете спокойно подключать к нему различные беспроводные устройства и наслаждаться удобством беспроводной связи.
- Понять, есть ли блютуз на компьютере: советы
- Проверить наличие блютуз на компьютере: инструкция
- Проверка наличия блютуз на компьютере через устройства
- Как узнать, есть ли блютуз на компьютере: поиск в настройках
- Как выяснить, есть ли блютуз на компьютере: проверка системной информации
- Проверка наличия блютуз на компьютере через диспетчер устройств
- Проверка наличия блютуз на компьютере без использования специальных программ
- Как проверить наличие блютуз на компьютере: полезные программы
Понять, есть ли блютуз на компьютере: советы
Если вы хотите узнать, есть ли блютуз на вашем компьютере, вам пригодятся следующие советы:
- Проверьте наличие символа блютуза на панели задач.
- Откройте меню «Параметры» и найдите раздел «Устройства».
- Проинспектируйте разъемы компьютера на предмет наличия блютуз-приемника.
- Проверьте устройства в списке «Устройства и принтеры» в Панели управления.
- Зайдите в Биос и найдите раздел, отвечающий за беспроводные устройства.
Если после применения всех этих советов вы не обнаружили блютуз на своем компьютере, возможно, он отсутствует. В таком случае, вы можете купить внешний адаптер блютуз и подключить его к компьютеру.
Проверить наличие блютуз на компьютере: инструкция
Если вы хотите узнать, поддерживает ли ваш компьютер технологию Bluetooth, следуйте этой инструкции:
- Откройте меню «Пуск» на компьютере и выберите «Настройки».
- В меню «Настройки» найдите и выберите раздел «Устройства».
- В разделе «Устройства» выберите «Bluetooth и другие устройства».
- Если на вашем компьютере установлен Bluetooth-адаптер, вы должны увидеть раздел «Bluetooth».
- Проверьте, что переключатель «Bluetooth» включен. Если он выключен, включите его, нажав на переключатель.
Если вы видите раздел «Bluetooth» и переключатель включен, значит, ваш компьютер поддерживает технологию Bluetooth и имеет встроенный Bluetooth-адаптер. Вы теперь можете подключать Bluetooth-устройства к вашему компьютеру.
Если вы не видите раздел «Bluetooth» или переключатель выключен, ваш компьютер может быть либо не поддерживает технологию Bluetooth, либо не имеет встроенного Bluetooth-адаптера. В таком случае вы можете приобрести внешний Bluetooth-адаптер и подключить его к вашему компьютеру для использования Bluetooth-устройств.
Проверка наличия блютуз на компьютере через устройства
| Шаг | Инструкции |
|---|---|
| 1 | Откройте настройки компьютера. |
| 2 | Перейдите в раздел «Устройства». |
| 3 | Проверьте список доступных устройств на наличие блютуз-адаптера. |
| 4 | Если блютуз-адаптер присутствует, вы увидите его там и сможете его настроить. |
Если вы не видите никаких устройств блютуз или не можете найти блютуз-адаптер, возможно вам потребуется установить его драйверы или проверить его подключение к компьютеру. В таком случае, обратитесь к инструкциям производителя вашего устройства или обратитесь за помощью к специалистам.
Как узнать, есть ли блютуз на компьютере: поиск в настройках
Вот как это сделать:
- Откройте меню «Пуск» и выберите «Настройки».
- В открывшемся окне «Настройки» найдите раздел «Устройства» и откройте его.
- В списке слева выберите «Bluetooth и другие устройства».
- Если на вашем компьютере есть встроенный блютуз или внешний адаптер, он должен появиться в разделе «Bluetooth и другие устройства».
Если вы видите раздел «Bluetooth и другие устройства» и в нем отсутствуют устройства, значит на вашем компьютере, скорее всего, нет блютуз.
Если же вы не находите раздел «Bluetooth и другие устройства» в настройках, значит вашему компьютеру отсутствует поддержка блютуза или у вас нет внешнего адаптера.
Теперь вы знаете, как узнать, есть ли блютуз на вашем компьютере, используя поиск в настройках. Этот простой способ поможет вам быстро и легко проверить наличие блютуза и избежать лишних затрат на покупку нового адаптера.
Как выяснить, есть ли блютуз на компьютере: проверка системной информации
Для начала откройте «Панель управления» и выберите «Система и безопасность».
- Выберите «Система».
- В разделе «Устройства и параметры» найдите «Диспетчер устройств» и нажмите на эту ссылку.
Откроется окно «Диспетчер устройств», в котором можно увидеть список всех устройств, подключенных к компьютеру. В этом списке нужно найти раздел «Блютуз-радиоустройства» или «Bluetooth». Если вы видите этот раздел, значит на вашем компьютере есть встроенный модуль Bluetooth.
Если раздела «Блютуз-радиоустройства» или «Bluetooth» нет в списке устройств, это означает, что на вашем компьютере скорее всего нет встроенного модуля Bluetooth. Однако, это не означает, что вы не можете использовать Bluetooth. Вы всегда можете приобрести внешний Bluetooth-адаптер и подключить его к вашему компьютеру через USB-порт.
Теперь вы знаете, как проверить наличие Bluetooth на компьютере с помощью проверки системной информации. Приятного использования!
Проверка наличия блютуз на компьютере через диспетчер устройств
Для проверки наличия блютуз на компьютере можно использовать Диспетчер устройств, встроенный инструмент операционной системы Windows. Диспетчер устройств позволяет просмотреть список всех установленных устройств на компьютере, включая блютуз-адаптеры.
Чтобы открыть Диспетчер устройств, можно воспользоваться несколькими способами:
- Нажмите клавишу Windows + R, чтобы открыть выпадающее меню «Выполнить». Введите «devmgmt.msc» и нажмите Enter.
- Кликните правой кнопкой мыши на кнопке «Пуск», выберите «Система» и в открывшемся окне выберите «Диспетчер устройств».
- Нажмите клавишу Windows, начните вводить «Диспетчер устройств» и выберите соответствующий результат поиска.
После открытия Диспетчера устройств вы увидите список всех устройств, подключенных к вашему компьютеру. Для проверки наличия блютуз-адаптера найдите раздел «Адаптеры Bluetooth» или «Блютуз-адаптеры». Если в списке присутствует данный раздел, значит, на вашем компьютере есть встроенный блютуз или он был установлен в качестве дополнительного устройства.
Если вам необходимо подключить блютуз-устройство к компьютеру, но в списке нет раздела «Адаптеры Bluetooth», то вероятнее всего, на вашем компьютере отсутствует блютуз-адаптер. В таком случае вы можете приобрести внешний блютуз-адаптер и подключить его к компьютеру через порт USB.
Примечание: Некоторые устройства могут иметь свою собственную утилиту проверки наличия блютуз, которая может быть установлена отдельно или поставляется вместе с устройством. Уточните инструкцию по установке и проверке наличия блютуз для конкретного устройства.
Проверка наличия блютуз на компьютере без использования специальных программ
Проверить наличие блютуз на компьютере можно без использования специальных программ. Для этого нужно открыть «Панель управления».
Для пользователей ОС Windows 10 и более поздних версий:
- Кликнуть правой кнопкой мыши на кнопке «Пуск» в левом нижнем углу экрана.
- В открывшемся меню выбрать «Параметры».
- В окне «Параметры» выбрать «Устройства».
- На странице «Устройства» слева выбрать «Блютуз».
- Если блютуз доступен на компьютере, то включенный статус будет отображаться.
Для пользователей ОС Windows 8 и предыдущих версий:
- Кликнуть правой кнопкой мыши на кнопке «Пуск» в левом нижнем углу экрана.
- В открывшемся меню выбрать «Панель управления».
- В окне «Панель управления» выбрать «Устройства и звук».
- В разделе «Запрос устройств» нажать на ссылку «Device Manager».
- В открывшемся окне «Device Manager» развернуть раздел «Bluetooth».
- Если блютуз доступен на компьютере, то устройство будет отображаться.
Теперь вы знаете, как проверить наличие блютуз на компьютере без использования специальных программ. Если блютуз доступен, вы сможете использовать его для подключения различных устройств, например, беспроводных наушников или клавиатуры.
Как проверить наличие блютуз на компьютере: полезные программы
Помимо стандартных способов проверки наличия Bluetooth на компьютере, существуют также полезные программы, которые могут помочь в этом процессе. Ниже приведены некоторые из них:
| Название программы | Описание |
|---|---|
| BluetoothView | Программа от NirSoft, которая отображает подробную информацию о Bluetooth-устройствах, обнаруженных на компьютере. Она позволяет просматривать такие данные, как имя устройства, адрес MAC, сигнал и другие. |
| BluetoothLogView | Еще одна программа от NirSoft, которая позволяет просматривать журнал событий Bluetooth на компьютере. С ее помощью можно отслеживать подключенные устройства, обнаружение новых устройств и другую информацию о Bluetooth. |
| Bluetooth Driver Installer | Утилита для установки, переустановки и обновления драйверов Bluetooth на компьютере. Она помогает исправить проблемы с Bluetooth, такие как отсутствие устройств или некорректное их функционирование. |
Эти программы могут быть полезны при проверке наличия Bluetooth на компьютере, так как они предоставляют дополнительную информацию и функциональность для работы с Bluetooth-устройствами. В зависимости от ваших потребностей и системы, вы можете выбрать подходящую программу и использовать ее для проверки наличия Bluetooth на компьютере.