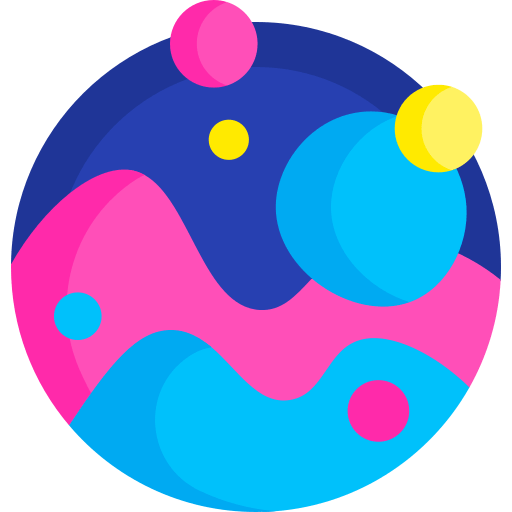7-Zip Standalone Console — это утилита командной строки, предоставляемая программой 7-Zip. 7-Zip — это бесплатное программное обеспечение, которое позволяет архивировать и распаковывать файлы и папки с высокой степенью сжатия. Standalone Console предоставляет возможность использовать функционал 7-Zip без графического интерфейса, используя только команды.
7-Zip Standalone Console поддерживает большое количество форматов архивов, включая ZIP, GZIP, TAR, WIM, RAR и многие другие. Помимо этого, утилита позволяет устанавливать пароль на архив, разделять архив на несколько частей и создавать самораспаковывающиеся архивы.
Примечание: 7-Zip Standalone Console доступен для операционных систем Windows, Linux и macOS.
Для использования 7-Zip Standalone Console необходимо запускать команды из командной строки. Просто откройте командную строку и перейдите в директорию, в которой расположен файл 7z.exe. Затем вы можете использовать различные команды для выполнения нужных вам действий, таких как архивация, распаковка или просмотр содержимого архива.
Множество команд и опций позволяют настраивать процесс архивации или распаковки согласно вашим потребностям. Документация, включенная в дистрибутив 7-Zip, содержит подробную информацию о всех доступных командах и опциях. Также вы можете найти многочисленные руководства и ресурсы онлайн, которые помогут вам овладеть 7-Zip Standalone Console и использовать его для эффективного управления вашими файлами и архивами.
- Zip Standalone Console: дефиниция и основные функции
- Установка и настройка 7-Zip Standalone Console на операционную систему Windows
- Распаковка архивов с помощью 7-Zip Standalone Console: подробная инструкция
- Сжатие файлов и папок при помощи 7-Zip Standalone Console: пошаговое руководство
- Шаг 1: Загрузка и установка 7-Zip Standalone Console
- Шаг 2: Открытие командной строки
- Шаг 3: Переход в папку с файлами и папками для сжатия
- Шаг 4: Сжатие файлов и папок
- Шаг 5: Ожидание завершения процесса сжатия
- Шаг 6: Проверка архива и разархивация файлов
- Добавление и удаление файлов в архивах с использованием 7-Zip Standalone Console
- Работа с паролями и шифрованием в 7-Zip Standalone Console: особенности и инструкции
- Автоматизация процесса с 7-Zip Standalone Console с помощью пакетных файлов (batch)
- Zip Standalone Console и другие программы для работы с архивами: сравнение и преимущества
Zip Standalone Console: дефиниция и основные функции
Основные функции 7-Zip Standalone Console включают:
- Создание архивов: 7-Zip Standalone Console позволяет создавать архивы в формате 7z с помощью команды «a» (от «add»). Программа поддерживает сжатие файлов с использованием различных алгоритмов, таких как LZMA, LZMA2, BZip2 и др.
- Извлечение архивов: с помощью команды «e» (от «extract») можно извлекать файлы из архивов 7z. Пользователь может указать путь для извлечения, а также выбрать определенные файлы или директории.
- Обновление и добавление файлов: 7-Zip Standalone Console позволяет обновлять содержимое архивов путем использования команды «u» (от «update»). При этом можно добавлять новые файлы, заменять существующие и удалять устаревшие.
- Разделение и объединение архивов: команда «m» (от «modify») позволяет разделять архивы на несколько частей и объединять уже существующие архивы в один.
- Шифрование архивов: 7-Zip Standalone Console поддерживает шифрование архивов с помощью команды «p» (от «password»). Пользователь может указать пароль для защиты архива и его содержимого.
- Просмотр содержимого архивов: с помощью команды «l» (от «list») можно просмотреть список файлов, содержащихся в архивах 7z. Вывод будет включать информацию о размере, дате создания и сжатии файлов.
В целом, 7-Zip Standalone Console предоставляет мощные и гибкие возможности для работы с архивами 7z через командную строку, позволяя пользователям управлять архивами и их содержимым по своему усмотрению.
Установка и настройка 7-Zip Standalone Console на операционную систему Windows
Для установки 7-Zip Standalone Console на операционную систему Windows, выполните следующие шаги:
Перейдите на официальный сайт 7-Zip по адресу https://www.7-zip.org.
Скачайте последнюю версию 7-Zip Standalone Console для Windows.
Запустите установочный файл и следуйте инструкциям установщика.
После успешной установки 7-Zip Standalone Console, откройте командную строку Windows.
Введите команду «7z» и нажмите клавишу Enter, чтобы проверить, что инструмент успешно установлен.
Теперь 7-Zip Standalone Console готов к использованию на операционной системе Windows. Вы можете пользоваться им для работы с архивами в формате 7z, используя команды командной строки.
Распаковка архивов с помощью 7-Zip Standalone Console: подробная инструкция
Для начала необходимо загрузить и установить 7-Zip Standalone Console с официального сайта. После установки, следуйте следующим шагам для распаковки архива:
- Откройте командную строку: Нажмите клавишу Win+R, введите «cmd» и нажмите Enter.
- Перейдите в директорию с установленным 7-Zip: В командной строке введите следующую команду и нажмите Enter:
cd C:\Program Files\7-Zip
Если у вас установлена другая версия или путь к установленному 7-Zip отличается, укажите соответствующий путь.
- Распакуйте архив: В командной строке введите следующую команду и нажмите Enter:
7z.exe e путь_к_архиву -oпуть_для_распаковки
Где:
- путь_к_архиву — путь к архиву, который нужно распаковать.
- путь_для_распаковки — путь, куда будет распакован архив.
Например, чтобы распаковать архив «archive.zip» и сохранить его содержимое в папке «unpack», команда будет выглядеть следующим образом:
7z.exe e C:\path\to\archive.zip -oC:\path\to�k
После нажатия Enter, 7-Zip Standalone Console выполнит распаковку архива в указанную папку. Вы можете проверить результаты, открыв указанную папку и убедившись, что файлы из архива распакованы успешно.
Сжатие файлов и папок при помощи 7-Zip Standalone Console: пошаговое руководство
Шаг 1: Загрузка и установка 7-Zip Standalone Console
Для начала вам необходимо загрузить 7-Zip Standalone Console с официального сайта разработчика. После загрузки выполните установку программы, следуя инструкциям на экране.
Шаг 2: Открытие командной строки
После установки 7-Zip Standalone Console откройте командную строку вашей операционной системы. Для этого нажмите клавишу Win + R, введите «cmd» и нажмите Enter. Откроется командная строка.
Шаг 3: Переход в папку с файлами и папками для сжатия
С помощью команды «cd» перейдите в папку, в которой находятся файлы и папки, которые вы хотите сжать. Например:
cd C:\путь\к\папке
Шаг 4: Сжатие файлов и папок
Для сжатия файлов и папок используйте следующую команду:
7z a имя_архива.7z файлы_и_папки
Например, для сжатия всех файлов и папок в текущей директории в архив «archive.7z», используйте:
7z a archive.7z *
Шаг 5: Ожидание завершения процесса сжатия
После выполнения команды 7-Zip Standalone Console начнет процесс сжатия файлов и папок. В зависимости от объема данных, процесс может занять некоторое время. Подождите, пока процесс сжатия не завершится.
Шаг 6: Проверка архива и разархивация файлов
После завершения процесса сжатия, вы можете проверить созданный архив с помощью команды:
7z t имя_архива.7z
Чтобы распаковать файлы из архива, используйте команду:
7z x имя_архива.7z
Теперь вы знаете основные шаги по использованию 7-Zip Standalone Console для сжатия файлов и папок. Используйте эту полезную утилиту для эффективного управления своими файлами.
Добавление и удаление файлов в архивах с использованием 7-Zip Standalone Console
Для добавления файлов в архив с использованием 7-Zip Standalone Console необходимо выполнить следующую команду:
- Открыть командную строку.
- Перейти в директорию, где расположен исполняемый файл 7-Zip Standalone Console.
- Ввести команду вида:
7z.exe a [путь_к_архиву] [путь_к_файлу], где [путь_к_архиву] — путь к создаваемому архиву, [путь_к_файлу] — путь к добавляемому файлу. Можно указать несколько файлов через пробел.
Для удаления файлов из архива с использованием 7-Zip Standalone Console следует выполнить следующий набор действий:
- Открыть командную строку.
- Перейти в директорию, где расположен исполняемый файл 7-Zip Standalone Console.
- Ввести команду вида:
7z.exe d [путь_к_архиву] [имена_файлов], где [путь_к_архиву] — путь к архиву, из которого удаляются файлы, [имена_файлов] — имена удаляемых файлов. Можно указать несколько файлов через пробел.
В результате успешного выполнения соответствующих команд файлы будут добавлены в архив или удалены из него. 7-Zip Standalone Console предоставляет надежный и удобный инструмент для работы с архивами, позволяя достичь необходимых целей без проблем и сложностей.
Работа с паролями и шифрованием в 7-Zip Standalone Console: особенности и инструкции
7-Zip Standalone Console предоставляет возможность работать с зашифрованными архивами и устанавливать пароли для защиты конфиденциальной информации. В данном разделе мы рассмотрим особенности работы с паролями и шифрованием в 7-Zip Standalone Console и предоставим пошаговую инструкцию.
Шифрование архивов позволяет защитить данные от несанкционированного доступа. 7-Zip Standalone Console поддерживает два основных метода шифрования: стандартные методы и AES-256.
Чтобы создать зашифрованный архив, выполните следующие действия:
- Откройте командную строку и перейдите в директорию, где находится исполняемый файл 7-Zip Standalone Console.
- Введите команду
7z a -p[пароль] [имя_архива] [файлы], где [пароль] — ваш пароль, [имя_архива] — название архива и [файлы] — пути к файлам, которые вы хотите добавить в архив. - Нажмите Enter и дождитесь завершения процесса создания архива.
Для распаковки зашифрованного архива с паролем выполните следующие действия:
- Откройте командную строку и перейдите в директорию, где находится исполняемый файл 7-Zip Standalone Console.
- Введите команду
7z x -p[пароль] [имя_архива], где [пароль] — ваш пароль и [имя_архива] — название архива, который вы хотите распаковать. - Нажмите Enter и дождитесь завершения процесса распаковки архива.
Помимо создания и распаковки архивов с паролем, 7-Zip Standalone Console также предоставляет возможность изменять пароли для существующих архивов. Для этого выполните следующие действия:
- Откройте командную строку и перейдите в директорию, где находится исполняемый файл 7-Zip Standalone Console.
- Введите команду
7z rn [имя_архива] -p[старый_пароль] -u[новый_пароль], где [имя_архива] — название архива, [старый_пароль] — текущий пароль и [новый_пароль] — новый пароль, который вы хотите установить. - Нажмите Enter и дождитесь завершения процесса изменения пароля.
Запомните свои пароли или храните их в надежном месте, так как без пароля доступ к зашифрованным архивам становится невозможным.
Теперь вы знакомы с основными особенностями шифрования и работы с паролями в 7-Zip Standalone Console. Пользуясь предоставленной инструкцией, вы сможете безопасно защитить свою конфиденциальную информацию и управлять доступом к архивам.
Автоматизация процесса с 7-Zip Standalone Console с помощью пакетных файлов (batch)
7-Zip Standalone Console можно использовать для автоматизации процесса архивирования и разархивирования файлов с помощью пакетных файлов, также известных как файлы пакетной обработки.
Пакетные файлы — это текстовые файлы, содержащие команды, которые исполняются последовательно одна за другой. В случае использования 7-Zip Standalone Console, пакетный файл может содержать команды для создания архива, добавления файлов в архив, извлечения файлов из архива и других операций.
Для создания пакетного файла с командами для 7-Zip Standalone Console, нужно открыть текстовый редактор, такой как блокнот, и написать команды в соответствии с синтаксисом, принятым для 7-Zip Standalone Console. Команды могут быть записаны на разных строках, каждая команда должна начинаться с пути к исполняемому файлу 7z.exe, а затем следовать опции и параметры для выполнения нужной операции.
После того, как пакетный файл будет создан, его можно запустить с помощью 7-Zip Standalone Console. Для этого нужно открыть командную строку Windows, перейти в папку, где расположен пакетный файл, и выполнить команду:
7z.exe -sfx «путь к пакетному файлу«
Таким образом, при запуске этой команды, 7-Zip Standalone Console выполнит команды, записанные в пакетном файле, и произведет нужные операции с файлами и архивами.
Zip Standalone Console и другие программы для работы с архивами: сравнение и преимущества
Одной из таких программ является WinRAR. Она обладает удобным и интуитивно понятным интерфейсом, что облегчает работу с архивами для новичков. WinRAR поддерживает большое количество форматов архивов, включая RAR, ZIP, 7-Zip и другие. Кроме того, она может создавать самораспаковывающиеся архивы и производить разделение большого архива на несколько частей.
Еще одной популярной программой для работы с архивами является WinZip. Она также обладает простым и понятным интерфейсом, а также поддерживает большое количество форматов архивов, включая ZIP, RAR, 7Z и другие. WinZip предлагает удобные функции, такие как защита архивов паролем, создание самораспаковывающихся архивов, а также интеграцию с облачными хранилищами.
При сравнении 7-Zip Standalone Console, WinRAR и WinZip можно выделить следующие преимущества:
- 7-Zip Standalone Console является бесплатной программой с открытым исходным кодом, что может быть важно для некоторых пользователей.
- WinRAR обладает высокой степенью сжатия архивов, что может быть полезно при работе с большими файлами.
- WinZip предлагает интеграцию с облачными хранилищами, что облегчает синхронизацию и обмен файлами.
В итоге, выбор программы для работы с архивами зависит от ваших потребностей и предпочтений. Если вам нужна простая и бесплатная программа, то 7-Zip Standalone Console может быть хорошим вариантом. Если же вы цените удобный интерфейс и высокую степень сжатия, то WinRAR будет лучшим выбором. А если вам важна интеграция с облачными хранилищами, то WinZip станет наиболее подходящей программой.