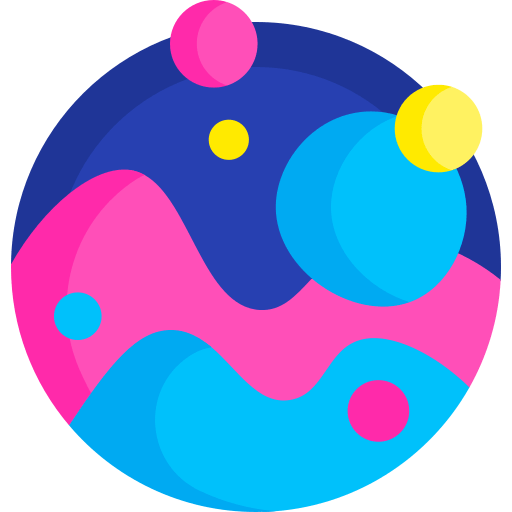Auto negotiation – это процесс, который позволяет автоматически определить и настроить наилучшие параметры для передачи данных между устройствами в сети. В контексте MikroTik, auto negotiation позволяет настраивать скорость соединения, режим дуплексного обмена и другие параметры.
Настройка auto negotiation на MikroTik позволяет избежать ошибок при передаче данных, улучшить производительность и стабильность сети. Этот процесс особенно полезен, когда на одном устройстве используется несколько портов с различными настройками.
Чтобы включить auto negotiation на MikroTik, необходимо зайти в настройки соответствующего порта и выбрать опцию «auto». После этого, устройство самостоятельно определит и настроит наиболее подходящие параметры для соединения.
Благодаря auto negotiation MikroTik значительно облегчает процесс настройки сети, что позволяет значительно сэкономить время и силы администратора.
- Auto negotiation MikroTik: основные принципы и настройка
- Шаг 1: Подключение к роутеру
- Шаг 2: Вход в режим конфигурации
- Шаг 3: Включение автосогласования
- Шаг 4: Проверка настроек
- Работа с автосогласованием в сетях MikroTik
- Преимущества использования автосогласования MikroTik
- Подготовка и настройка оборудования для автосогласования
- Основные шаги настройки автосогласования в MikroTik
- Решение проблем с автосогласованием MikroTik
- Проблема 1: Неудачное согласование скорости и дуплекса
- Проблема 2: Перегрузка сети
- Проблема 3: Неправильная конфигурация настроек автосогласования
Auto negotiation MikroTik: основные принципы и настройка
Настройка автосогласования на MikroTik роутере включает несколько шагов:
Шаг 1: Подключение к роутеру
Для начала необходимо установить соединение с MikroTik роутером. Это может быть сделано через консольный порт или через удаленное управление по протоколу SSH.
Шаг 2: Вход в режим конфигурации
Для настройки роутера необходимо войти в режим конфигурации. Для этого в командной строке введите команду «system» и нажмите клавишу Enter. Затем введите команду «routerboard» и нажмите клавишу Enter.
Шаг 3: Включение автосогласования
Для включения автосогласования на MikroTik роутере введите следующую команду:
| Команда | Описание |
|---|---|
| /interface ethernet set auto-negotiation=yes ether1-gateway | Включает автосогласование для интерфейса ether1-gateway |
Примените эту команду для каждого интерфейса, для которого вы хотите включить автосогласование.
Шаг 4: Проверка настроек
После включения автосогласования проверьте настройки интерфейсов, чтобы убедиться, что автосогласование было успешно включено. Введите команду «/interface ethernet print», чтобы отобразить список доступных интерфейсов. В столбце «auto-negotiation» должно быть указано «enabled» для всех интерфейсов, для которых была включена автосогласование.
Теперь, когда у вас есть понимание основных принципов и настройки автосогласования на MikroTik роутере, вы можете приступить к настройке параметров подключения для достижения лучшей производительности и стабильности вашей сети.
Работа с автосогласованием в сетях MikroTik
Auto negotiation позволяет устройствам в сети самостоятельно выбирать скорость передачи данных (10/100/1000 Мбит/с), тип сигнала (Full-duplex или Half-duplex) и другие параметры. Когда устройства настроены на автосогласование, они обмениваются сообщениями и каждое устройство выбирает оптимальные настройки, учитывая возможности другого устройства.
Чтобы настроить автосогласование на устройствах MikroTik, необходимо выполнить следующие шаги:
| Шаг | Описание |
|---|---|
| 1 | Откройте веб-интерфейс устройства MikroTik, введя IP-адрес веб-интерфейса в адресную строку браузера. |
| 2 | Войдите в систему, используя имя пользователя и пароль администратора. |
| 3 | Перейдите на вкладку «Interfaces» (Интерфейсы) и выберите нужный интерфейс. |
| 4 | В настройках интерфейса найдите раздел «Speed & Duplex» (Скорость и дуплекс) и установите значение «Auto» (Авто). |
| 5 | Нажмите кнопку «Apply» (Применить), чтобы сохранить изменения. |
После выполнения этих шагов автосогласование будет включено на выбранном интерфейсе MikroTik. Устройство будет автоматически согласовывать свои параметры связи с другими устройствами в сети и устанавливать наилучшие настройки.
Автосогласование является важной функцией в сетях MikroTik, особенно при подключении разных устройств с разными параметрами связи. Правильная настройка автосогласования позволит избежать проблем с соединением и обеспечить стабильную и эффективную работу сети.
Преимущества использования автосогласования MikroTik
Использование автосогласования в сети MikroTik предоставляет несколько преимуществ:
| 1. | Упрощение процесса настройки |
| Автоматическая настройка параметров соединения позволяет снизить количество ручной работы при настройке сетевых устройств. Вместо того, чтобы вручную задавать все параметры, достаточно включить автосогласование и устройства будут автоматически определять и устанавливать наиболее подходящие настройки. | |
| 2. | Обеспечение оптимальной производительности |
| Автоматическая настройка параметров соединения позволяет установить оптимальный режим работы для каждого устройства и кабеля. Это обеспечивает максимальную скорость передачи данных и минимальную потерю пакетов. | |
| 3. | Гибкость при подключении новых устройств |
| При подключении новых устройств в сеть, автосогласование позволяет автоматически определить нужные настройки для совместной работы с существующей инфраструктурой. Это значительно упрощает процесс добавления новых устройств и позволяет избежать конфликтов настроек. |
В целом, использование автосогласования MikroTik упрощает настройку сетевых устройств и обеспечивает оптимальную производительность соединения. Это важная функция для развертывания надежных и эффективных сетевых инфраструктур.
Подготовка и настройка оборудования для автосогласования
Для успешного использования функции автосогласования необходимо правильно подготовить и настроить оборудование. Вот несколько основных шагов, которые следует выполнить:
| Шаг | Описание |
|---|---|
| Шаг 1 | Убедитесь, что ваши сетевые устройства поддерживают функцию автосогласования. Обычно это указано в документации или спецификациях устройства. |
| Шаг 2 | Установите актуальные версии прошивки или драйверов на ваших устройствах. Это поможет устранить возможные ошибки или проблемы связанные с автосогласованием. |
| Шаг 3 | Установите подходящие сетевые кабели. Чтобы использовать функцию автосогласования, необходимо использовать кабели, поддерживающие соответствующие стандарты, такие как Ethernet или Fast Ethernet. |
| Шаг 4 | Настройте параметры автосогласования на ваших устройствах. Это можно сделать через веб-интерфейс устройства или с помощью командной строки. Убедитесь, что функция автосогласования включена и настроена на обеих сторонах соединения. |
| Шаг 5 | Проверьте работу автосогласования. После настройки оборудования убедитесь, что оно успешно согласовывает параметры сетевого соединения. Это можно проверить, посмотрев подробную информацию о подключении или выполнив тестовую передачу данных. |
Следуя этим шагам, вы сможете правильно подготовить и настроить оборудование для автосогласования. Это позволит вам использовать сетевые соединения с наилучшей эффективностью и минимальными проблемами.
Основные шаги настройки автосогласования в MikroTik
Настройка автосогласования (auto negotiation) в MikroTik позволяет устройствам, подключенным к сети, согласовывать наилучшие параметры соединения, такие как скорость передачи данных и дуплексный режим. Это позволяет оптимизировать работу сети и достичь наилучших результатов.
Чтобы настроить автосогласование в MikroTik, необходимо выполнить следующие шаги:
Шаг 1: | Войдите в веб-интерфейс маршрутизатора MikroTik, используя свои учетные данные. |
Шаг 2: | Перейдите в меню «Interfaces» (Интерфейсы) и выберите нужный вам интерфейс, к которому вы хотите применить автосогласование. |
Шаг 3: | Откройте настройки выбранного интерфейса и перейдите на вкладку «Ethernet» (Ethernet). |
Шаг 4: | В разделе «Speed & Duplex» (Скорость и дуплекс) выберите опцию «Auto Negotiation» (Автосогласование). Это позволит устройствам автоматически выбрать оптимальные параметры передачи данных. |
Шаг 5: | Сохраните изменения и повторите эти шаги для остальных интерфейсов, если это необходимо. |
После завершения этих шагов автосогласование будет активировано на выбранных интерфейсах в MikroTik. Устройства, подключенные к этим интерфейсам, будут согласовывать параметры соединения и использовать наилучшие настройки для оптимальной передачи данных.
Решение проблем с автосогласованием MikroTik
Во время настройки автосогласования на устройствах MikroTik могут возникать проблемы, которые мешают эффективной работе сети. В этом разделе мы рассмотрим несколько распространенных проблем с автосогласованием и предложим решения для их устранения.
Проблема 1: Неудачное согласование скорости и дуплекса
Когда два устройства не могут согласовать скорость и дуплекс, это может привести к неправильной передаче данных и сбоям в сети. Для решения этой проблемы необходимо установить на обоих устройствах одинаковую скорость и режим дуплекса. Для этого можно воспользоваться командой /interface ethernet set ether1 speed=100Mbps duplex=full и заменить ether1 на соответствующий интерфейс вашего устройства.
Проблема 2: Перегрузка сети
Если ваша сеть перегружена трафиком, это может привести к проблемам с автосогласованием. В этом случае вы можете попробовать ограничить пропускную способность на некоторых портах, чтобы разгрузить сеть. Для этого можно использовать команду /interface ethernet set ether1 rate-limit=10M/10M и заменить ether1 на соответствующий интерфейс вашего устройства.
Проблема 3: Неправильная конфигурация настроек автосогласования
Если у вас возникают проблемы с автосогласованием, возможно, ваша конфигурация настроек некорректна. В таком случае, рекомендуется проверить следующие параметры:
| Параметр | Значение |
| Auto Negotiation | Включено |
| Speed | Автоматически |
| Duplex | Автоматически |
Если все параметры установлены правильно, но проблемы с автосогласованием продолжаются, попробуйте обновить прошивку устройства или связаться с технической поддержкой MikroTik для получения дополнительной помощи.