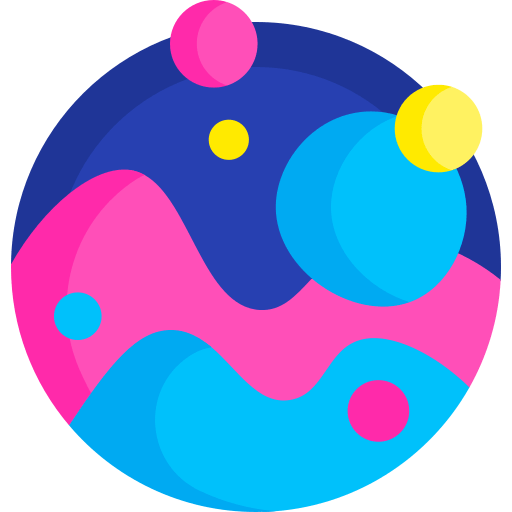Bluetooth – это технология, которая позволяет беспроводно подключать устройства к компьютеру. Она часто используется для подключения наушников, клавиатур, мышей и других устройств к компьютеру или ноутбуку. Однако, иногда пользователи Windows 10 могут столкнуться с проблемой, когда Bluetooth перестает работать.
Проблема может проявиться разными способами: устройства Bluetooth не находятся, не удается подключиться к Bluetooth-устройствам или устройства отключаются спустя некоторое время. Все это может быть очень раздражающим, особенно если вы регулярно используете Bluetooth-устройства.
Однако, не стоит отчаиваться. В этой статье мы рассмотрим несколько способов, как исправить проблемы с Bluetooth на Windows 10. Мы рассмотрим как базовые способы решения проблем, так и более сложные техники, если базовые методы не сработают.
Почему Bluetooth не работает на Windows 10?
Существует несколько причин, по которым Bluetooth может не работать на устройствах с операционной системой Windows 10:
1. Нестабильные драйверы. Установка неправильных драйверов или их устаревшая версия может привести к проблемам с функционированием Bluetooth.
2. Отключен модуль Bluetooth. Проверьте, что Bluetooth на вашем компьютере или ноутбуке включен. Это может быть сделано в настройках Windows или с помощью специальных клавиш или комбинаций клавиш на устройстве.
3. Конфликты с другими устройствами или программами. Возможно, другие устройства или программы на вашем компьютере мешают нормальной работе Bluetooth. Попробуйте временно отключить или удалить их.
4. Проблемы с обновлениями Windows. Некоторые обновления операционной системы могут вызывать сбои в работе Bluetooth. Проверьте наличие и установку последних обновлений Windows.
5. Актуализация драйверов. Проверьте, что у вас установлена самая последняя версия драйверов Bluetooth. Можно скачать драйверы с сайта производителя вашего устройства или через менеджер устройств в настройках Windows.
6. Неисправность оборудования. Если все прочие варианты были проверены и не дали результатов, возможно, у вас проблемы с самим Bluetooth-устройством. В таком случае, рекомендуется обратиться к специалисту для диагностики и ремонта.
Учитывая вышеперечисленные причины, вы можете попробовать различные способы исправления проблемы. Если ничего не помогает, обратитесь за помощью к производителю вашего компьютера или Bluetooth-устройства.
Возможные причины проблемы с Bluetooth на Windows 10
Если у вас возникли проблемы с Bluetooth на Windows 10, это может быть вызвано несколькими причинами. Вот некоторые из наиболее распространенных:
- Отключение Bluetooth: Первым делом убедитесь, что Bluetooth включен на вашем устройстве. Проверьте наличие кнопки или переключателя Bluetooth на вашем ноутбуке или компьютере. Если он отключен, включите его и проверьте, работает ли Bluetooth.
- Драйверы Bluetooth: Если Bluetooth все еще не работает, возможно, проблема заключается в драйверах. Убедитесь, что у вас установлены последние драйверы Bluetooth для вашего устройства. Вы можете загрузить их с сайта производителя компьютера или использовать встроенную функцию обновления драйверов в Windows 10.
- Конфликты с другими устройствами: Иногда проблемы Bluetooth могут быть связаны с конфликтами с другими устройствами, такими как Wi-Fi адаптеры или другие беспроводные устройства. Попробуйте временно отключить такие устройства и проверить, начало ли Bluetooth работать.
- Обновления Windows: Некоторые проблемы Bluetooth могут быть вызваны неполадками в операционной системе Windows 10. Проверьте наличие обновлений для Windows и установите их, если они доступны. Обновления могут содержать исправления ошибок, включая проблемы Bluetooth.
- Отсутствие совместимости: Если у вас новое устройство Bluetooth, оно может быть несовместимо с вашим компьютером или ноутбуком. Удостоверьтесь, что ваше устройство Bluetooth поддерживается вашей операционной системой. Если нет, возможно, вам нужно будет приобрести адаптер Bluetooth, который совместим с вашим компьютером.
В любом случае, если Bluetooth все еще не работает на Windows 10 после выполнения этих действий, рекомендуется обратиться к специалисту или службе поддержки производителя вашего компьютера или ноутбука для получения дополнительной помощи.
Как исправить проблему с Bluetooth на Windows 10?
Если вам нужно исправить проблему с Bluetooth на Windows 10, следуйте этим шагам:
- Убедитесь, что Bluetooth включен на вашем ПК. Чтобы это сделать, откройте Центр действий, нажав на значок в виде небольших иконок в правом нижнем углу экрана. Если значок Bluetooth есть, нажмите на него, чтобы включить функцию Bluetooth. Если его нет, перейдите к следующему шагу.
- Проверьте, что ваше устройство Bluetooth правильно подключено к ПК. Если вы используете Bluetooth-адаптер, убедитесь, что он подключен к порту USB на вашем ПК. Если вы используете встроенный Bluetooth, убедитесь, что он включен в настройках вашего ПК.
- Проверьте, что драйверы Bluetooth установлены и работают правильно. Чтобы это сделать, перейдите в Диспетчер устройств, нажав правой кнопкой мыши на значок «Пуск», затем выберите «Диспетчер устройств». Разверните раздел «Bluetooth», и если вы видите значок с желтым треугольником, значит драйверы требуют обновления или переустановки. В таком случае, перейдите на сайт производителя вашего компьютера или адаптера Bluetooth и загрузите последние версии драйверов.
- Произведите перезагрузку системы. Иногда проблемы с Bluetooth могут быть временными и могут быть исправлены простым перезапуском ПК.
- Удалите устройство Bluetooth и добавьте его заново. Чтобы это сделать, перейдите в раздел «Bluetooth и другие устройства» в Настройках Windows. Выберите устройство Bluetooth, которое вызывает проблемы, нажмите правой кнопкой мыши и выберите «Удалить устройство». Затем нажмите на кнопку «Добавить Bluetooth или другое устройство» и следуйте инструкциям для добавления устройства заново.
- Проверьте наличие обновлений системы. Иногда мелкие ошибки и проблемы с Bluetooth могут быть исправлены путем установки последних обновлений для вашей операционной системы Windows 10. Чтобы проверить наличие обновлений, перейдите в Настройки Windows, затем выберите «Обновление и безопасность» и нажмите на кнопку «Проверить наличие обновлений». Если доступно какое-либо обновление, установите его и перезапустите ПК.
Следуя этим рекомендациям, вы сможете исправить проблему с Bluetooth на Windows 10 и наслаждаться бесперебойной работой Bluetooth на вашем ПК.
Проверьте наличие обновлений для драйверов
Если у вас возникли проблемы с Bluetooth на Windows 10, одной из причин может быть устаревший или несовместимый драйвер. Чтобы исправить эту проблему, рекомендуется проверить наличие обновлений для драйверов.
Вы можете выполнить следующие шаги, чтобы обновить драйверы:
- Откройте меню «Пуск» и выберите «Диспетчер устройств».
- В списке устройств найдите раздел «Bluetooth».
- Щелкните правой кнопкой мыши на устройстве Bluetooth и выберите «Обновить драйвер».
- Выберите «Автоматический поиск обновленного программного обеспечения драйвера». Windows автоматически проверит наличие новых обновлений для драйвера Bluetooth и установит их, если они доступны.
После завершения обновления драйвера Bluetooth перезагрузите компьютер и проверьте, исправилась ли проблема.
Если обновление драйвера Bluetooth не решило проблему, можно попробовать скачать последнюю версию драйвера с официального сайта производителя вашего компьютера или адаптера Bluetooth. Установите новый драйвер вручную, следуя инструкциям на сайте производителя.
Обновление драйверов может устранить многие проблемы с Bluetooth на Windows 10. Если после обновления драйверов проблема все еще не решена, рекомендуется обратиться в службу поддержки производителя компьютера или адаптера Bluetooth для получения дополнительной помощи.
Проверьте состояние службы Bluetooth
Первым делом необходимо проверить, активирована ли служба Bluetooth на вашем устройстве с Windows 10. Возможно, проблема заключается в том, что служба Bluetooth отключена.
Для проверки состояния службы Bluetooth выполните следующие шаги:
- Нажмите клавишу Win + R, чтобы открыть «Выполнение».
- Введите «services.msc» и нажмите Enter.
- В открывшемся окне «Службы» найдите «Bluetooth Support Service» (Служба поддержки Bluetooth).
- Дважды щелкните на нем, чтобы открыть свойства.
- Убедитесь, что в разделе «Тип запуска» выбрано значение «Автоматически».
- Если служба работает, нажмите «Остановить» и затем «Запустить» для перезапуска службы. Если служба была остановлена, нажмите «Запустить».
- Нажмите «ОК», чтобы сохранить изменения.
После выполнения этих действий проверьте, работает ли Bluetooth на вашем компьютере. Если проблема не решена, перезагрузите компьютер и повторите указанные шаги еще раз.
Проверьте наличие конфликтующих программ и устройств
Если Bluetooth не работает на Windows 10, возможно, причина кроется в наличии конфликтующих программ или устройств. Для устранения этой проблемы следуйте следующим шагам:
- Откройте «Панель управления» и выберите раздел «Устройства и принтеры».
- Проверьте, есть ли в списке устройств какие-либо Bluetooth-устройства. Если они присутствуют, удалите их.
- Перейдите в раздел «Устройства Bluetooth» или «Bluetooth и другие устройства» в настройках Windows 10.
- Убедитесь, что Bluetooth включен и виден. Если он отключен, включите его.
- Изучите список устройств и программ, которые могут нарушать работу Bluetooth. Возможно, некоторые программы или устройства создают конфликты, которые приводят к проблемам.
- Отключите или удалите все конфликтующие программы или устройства.
- Перезапустите компьютер и попробуйте снова использовать Bluetooth.
Если проблема не решена после выполнения этих шагов, возможно, требуется более глубокое исследование или помощь специалиста.