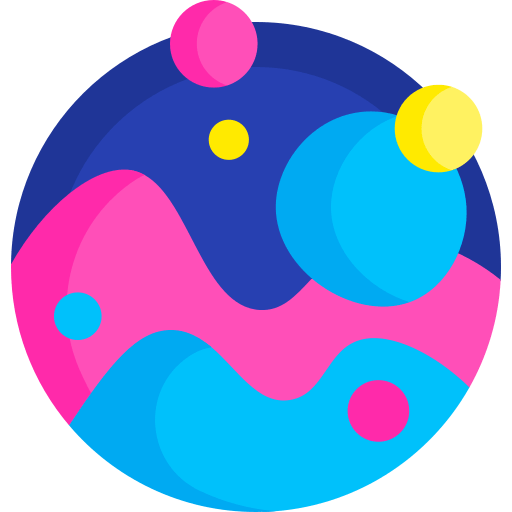Если вы часто используете запись звонков на своем устройстве, то, возможно, сталкивались с проблемой, когда на записях не слышно собеседника. Это может быть довольно раздражающим, особенно если вы хотите сохранить важные детали разговора или просто хотите вести аудиозапись для будущей справки или доказательства. В этой статье мы рассмотрим возможные причины такой проблемы и поделимся некоторыми способами ее решения.
Одной из возможных причин неполадки в записи звонков является неправильная настройка приложения Call Recorder на вашем устройстве. Возможно, вы выбрали неправильный источник звука или уровень громкости настроен не правильно. Чтобы решить эту проблему, вам следует проверить настройки приложения и убедиться, что все параметры установлены правильно.
Еще одна возможная причина отсутствия звука собеседника на записях – проблемы с микрофоном вашего устройства. Если микрофон не работает должным образом, то запись будет содержать только ваш голос, а голос собеседника будет едва слышен или вообще не будет записан. В данной ситуации рекомендуется проверить микрофон на наличие повреждений и провести тестовые записи, чтобы убедиться в его исправности.
Важно отметить, что запись телефонных разговоров может быть запрещена некоторыми правилами и законодательством, поэтому перед использованием приложения Call Recorder убедитесь, что вы следуете всем применимым нормам и разрешениям.
- Почему записи в Call Recorder без звука и как решить
- Нет звука на записях в Call Recorder: возможные причины и решения
- Проблемы со звуком на записях в Call Recorder: что нужно проверить?
- Как включить запись голоса собеседника в Call Recorder
- Не записывается звук с микрофона в Call Recorder: как исправить
- Качество звука на записях в Call Recorder: как улучшить
- 1. Проверьте настройки записи
- 2. Проверьте окружающую среду
- 3. Проверьте свое устройство
- 4. Обновите приложение
- 5. Воспользуйтесь другим приложением для записи
- Установка обновлений Call Recorder для решения проблем со звуком
Почему записи в Call Recorder без звука и как решить
Call Recorder представляет собой полезное приложение для записи телефонных разговоров на мобильных устройствах. Однако, многие пользователи сталкиваются с проблемой, когда на записях не слышно собеседника. В этой статье мы рассмотрим возможные причины этой проблемы и предложим решения для её устранения.
Прежде всего, следует убедиться, что приложение Call Recorder установлено и настроено правильно. Убедитесь, что вы используете последнюю версию приложения и что все необходимые разрешения предоставлены.
Далее, проблема может быть связана с настройками аудиозаписи на вашем устройстве. Убедитесь, что уровень громкости записи установлен на оптимальное значение и что микрофон функционирует правильно. Если возникают проблемы, попробуйте перезагрузить устройство или проверить настройки аудио в настройках операционной системы.
Если после проверки вышеупомянутых аспектов проблема со звуком все еще остается, возможно, проблема связана с несовместимостью Call Recorder с вашим телефоном или версией операционной системы. В таком случае, попробуйте обновить приложение до последней версии или обратитесь в службу поддержки разработчика для получения рекомендаций.
Некоторые пользователи также отмечают, что проблема со звуком возникает только при использовании сети 3G или 4G. В этом случае, попробуйте записывать разговоры при подключении к Wi-Fi сети и проверьте, будет ли звук записан правильно.
| Возможные причины проблемы: | Решения: |
| Установленная устаревшая версия Call Recorder | Обновите приложение до последней версии |
| Неправильные настройки записи аудио на устройстве | Проверьте настройки аудио в настройках устройства |
| Несовместимость Call Recorder с вашим устройством или версией ОС | Обновите приложение или обратитесь в службу поддержки |
В заключение, если у вас возникают проблемы со звуком на записях в Call Recorder, следует прежде всего проверить настройки приложения и настроения аудио на устройстве. Если проблема не исчезает, попробуйте обновить приложение или обратиться в службу поддержки разработчика для получения дополнительной помощи.
Нет звука на записях в Call Recorder: возможные причины и решения
- Необходимые разрешения: При установке Call Recorder, приложению требуется определенный набор разрешений, чтобы корректно записывать аудио. Если приложению были отказаны необходимые разрешения, запись может быть сделана без звука или с низким уровнем громкости. В таком случае, необходимо проверить разрешения приложения в настройках вашего устройства и предоставить ему все необходимые разрешения.
- Значения по умолчанию: Некоторые модели телефонов имеют возможность включать запись разговоров непосредственно в своих настройках. Однако, в некоторых случаях, значение по умолчанию может быть установлено как «Выкл.» или «Запись только одного собеседника». Проверьте настройки вашего телефона и убедитесь, что запись разговоров включена и установлена на «Запись обоих собеседников».
- Проблемы с микрофоном: Если на записях не слышно вашего собеседника, возможно проблема связана с микрофоном вашего телефона. Проверьте, не заблокирован ли микрофон или не покрыт ли он пылью или посторонними предметами. Попробуйте записать аудио с помощью других приложений, чтобы убедиться, что микрофон функционирует должным образом.
- Проблемы со звуком собеседника: Если вы слышите свой голос на записи, но не слышите голос вашего собеседника, возможно проблема связана с микрофоном вашего собеседника или его голосовым потоком. В таком случае, рекомендуется включить громкую связь или использовать внешний микрофон для получения более четкой записи.
Если вы проделали все вышеуказанные шаги, но проблема сохраняется, рекомендуется связаться с разработчиками приложения Call Recorder для получения дополнительной поддержки и решения проблемы. Они смогут предложить специализированные решения для вашей конкретной ситуации.
Проблемы со звуком на записях в Call Recorder: что нужно проверить?
Когда на записях в Call Recorder не слышно собеседника, это может вызывать неудобства и проблемы при воспроизведении аудио. Чтобы устранить данную проблему, необходимо проверить несколько важных моментов:
1. Убедитесь, что вы используете совместимое аудиооборудование. Проверьте, подключены ли наушники или микрофон к вашему устройству и функционируют ли они должным образом.
2. Проверьте настройки звука на вашем устройстве. Убедитесь, что звук включен, громкость установлена на нужном уровне, а также проверьте наличие каких-либо активных функций тихого режима.
3. Проверьте настройки приложения Call Recorder. Убедитесь, что разрешено записывать аудио во время звонков и что приложение имеет все необходимые разрешения для доступа к микрофону и звуку.
4. Проверьте качество сети или Wi-Fi подключение. Нестабильный интернет или низкое качество сети может приводить к проблемам со звуком на записях.
5. Обновите Call Recorder до последней версии. Возможно, разработчики выпустили обновление, которое исправляет проблему со звуком.
Если проблема все еще не решена, обратитесь в службу поддержки Call Recorder для получения дополнительной помощи и рекомендаций.
Как включить запись голоса собеседника в Call Recorder
Если вы обнаружили, что на записях в Call Recorder не слышно голос собеседника, есть несколько способов решить эту проблему:
- Убедитесь, что вы используете последнюю версию приложения Call Recorder. Некоторые старые версии могут иметь ошибки, связанные с записью голоса собеседника.
- Проверьте настройки вашей операционной системы. Некоторые операционные системы могут иметь функцию блокировки записи голоса собеседника по умолчанию. Убедитесь, что у вас разрешено записывать голос собеседника.
- Проверьте настройки приложения Call Recorder. В некоторых случаях вы можете неправильно настроить приложение, что приводит к отсутствию записи голоса собеседника. Убедитесь, что вы правильно настроили приложение и предоставили ему все необходимые разрешения.
- Если все вышеперечисленные методы не решают проблему, попробуйте использовать другое приложение для записи звонков. Возможно, проблема связана именно с приложением Call Recorder, и использование другого приложения может решить проблему.
Если ни один из этих методов не работает, рекомендуется обратиться в службу поддержки приложения Call Recorder для получения дальнейшей помощи.
Не записывается звук с микрофона в Call Recorder: как исправить
Если вы столкнулись с проблемой отсутствия звука с вашего микрофона при записи разговоров в приложении Call Recorder, не отчаивайтесь. Следующие шаги могут помочь вам исправить эту проблему:
1. Убедитесь, что у приложения Call Recorder есть необходимые разрешения. Перейдите в настройки вашего устройства, найдите раздел «Разрешения» и убедитесь, что Call Recorder имеет доступ к микрофону. Если доступа нет, включите его.
2. Проверьте микрофон вашего устройства. Подключите внешний микрофон или наушники с микрофоном и убедитесь, что они работают правильно. Если звук записывается с внешнего микрофона, тогда проблема может быть связана с микрофоном вашего устройства.
3. Обновите приложение Call Recorder до последней версии. Разработчики постоянно вносят улучшения и исправляют ошибки, поэтому обновление может помочь в решении проблемы с записью звука.
4. Перезапустите ваше устройство. Иногда простое перезапуск устройства может помочь в решении небольших проблем с записью звука.
5. Свяжитесь с разработчиками приложения. Если ни одно из вышеперечисленных действий не помогло решить проблему, обратитесь к разработчикам приложения Call Recorder. Они могут предложить индивидуальную поддержку и помочь вам решить проблему.
Использование приложения Call Recorder для записи разговоров может быть очень полезным, но иногда возникают непредвиденные проблемы. Однако, с помощью указанных выше шагов, вы сможете решить проблему отсутствия записи звука с микрофона и наслаждаться безупречной записью разговоров в Call Recorder.
Качество звука на записях в Call Recorder: как улучшить
1. Проверьте настройки записи
Первым шагом будет проверка настроек записи в приложении Call Recorder. Убедитесь, что вы выбрали правильное аудиоисточник и уровень громкости. Может быть, вы выбрали неправильный микрофон или уровень громкости слишком низкий. Попробуйте изменить эти настройки и повторите запись, чтобы проверить, улучшилось ли качество звука.
2. Проверьте окружающую среду
Качество звука на записях может зависеть от окружающей среды, в которой вы находитесь во время разговора. Шумный фон или эхо могут существенно ухудшить качество звука. Постарайтесь записывать разговоры в тихом помещении без посторонних шумов. Если необходимо, используйте наушники, чтобы избежать обратной связи или эха.
3. Проверьте свое устройство
Проблема с качеством звука на записях может быть связана с вашим устройством. Убедитесь, что микрофон не заблокирован или покрыт чем-то. Проверьте, работает ли микрофон на других записных устройствах или приложениях. Если возможно, попробуйте использовать другое устройство для записи разговоров и проверьте качество звука.
4. Обновите приложение
Если у вас установлена устаревшая версия Call Recorder, возможно, проблема с качеством звука вызвана ошибками или неполадками в приложении. Проверьте, доступно ли обновление для Call Recorder, и установите его, если это возможно. Обновление приложения может исправить проблемы с записью звука и улучшить качество записей.
5. Воспользуйтесь другим приложением для записи
Если после всех предыдущих шагов проблема с качеством звука на записях остается, можно попробовать использовать другое приложение для записи телефонных разговоров. В магазине приложений много альтернативных приложений, которые могут иметь лучшую функциональность и качество записи. Попробуйте найти другое приложение, установите его и проверьте, улучшилось ли качество звука на ваших записях.
Надеемся, что предложенные выше способы помогут вам улучшить качество звука на записях в Call Recorder. В случае, если проблема не удается решить, рекомендуется обратиться к разработчику приложения или к специалистам по технической поддержке для получения дополнительной помощи.
Установка обновлений Call Recorder для решения проблем со звуком
Вот несколько шагов, которые помогут вам обновить Call Recorder и вернуть полноценное воспроизведение ваших записей:
- Откройте приложение Google Play Store на своем мобильном устройстве.
- Нажмите на значок меню в верхней левой части экрана.
- Выберите Мои приложения и игры.
- В списке установленных приложений найдите Call Recorder.
- Если рядом с названием приложения есть доступное обновление, нажмите на кнопку Обновить.
- Дождитесь, пока обновление будет установлено на ваше устройство.
- Перезапустите приложение Call Recorder и проверьте, исправилась ли проблема со звуком на ваших записях.
Если после обновления проблема все еще не решена, попробуйте следующие дополнительные шаги:
- Убедитесь, что у вас достаточно свободного места на устройстве для хранения записей.
- Проверьте настройки микрофона на вашем устройстве. Убедитесь, что микрофон не заблокирован или не включен в режим «Только вкладка».
- Проверьте настройки разрешений Call Recorder. Удостоверьтесь, что приложение имеет доступ к микрофону и хранилищу на вашем устройстве.
Если все вышеперечисленные шаги не помогли решить проблему со звуком на записях Call Recorder, необходимо обратиться в службу поддержки разработчика или посетить веб-сайт приложения для получения дополнительной помощи.
Установка обновлений Call Recorder – это важный шаг в решении проблем со звуком на записях. Следуйте описанным выше шагам и наслаждайтесь качественным воспроизведением своих телефонных разговоров!