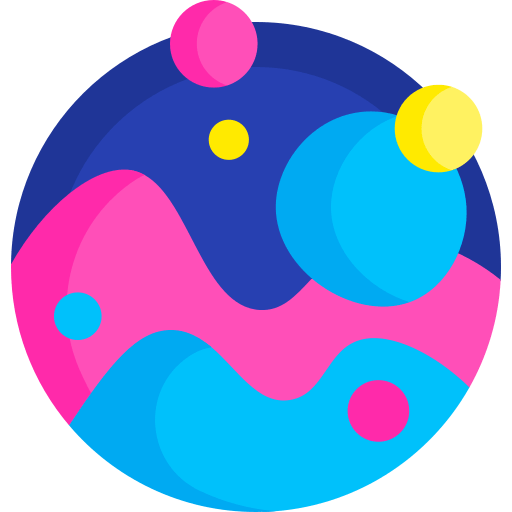Platform misc configuration (настройка различных параметров платформы) – это важная функциональность, предоставляемая BIOS (базовой системой ввода-вывода) компьютера, которая позволяет настроить различные параметры на уровне аппаратного обеспечения.
BIOS представляет собой программное обеспечение, устанавливаемое на материнскую плату компьютера. Оно служит основным интерфейсом между аппаратным и программным обеспечением, обеспечивая управление и конфигурацию различных компонентов системы.
Platform misc configuration позволяет пользователю настроить такие параметры, как порядок загрузки операционной системы, режим энергосбережения, настройки USB-портов, настройки памяти и многие другие. Эти параметры влияют на производительность и стабильность работы компьютера.
Настройка параметров platform misc configuration в биосе требует осторожности и знаний, так как неправильная конфигурация может привести к сбою системы или потере данных. Рекомендуется обратиться к руководству пользователя или специалисту для получения подробной информации и консультации.
В целом, настройка параметров platform misc configuration позволяет оптимизировать работу компьютера под требования пользователя. Правильное конфигурирование BIOS – это важный шаг для обеспечения стабильной и эффективной работы ПК.
- Platform misc configuration
- Что это такое и зачем нужно?
- Основные настройки BIOS
- Управление энергопотреблением
- 1. Управление энергоснабжением процессора
- 2. Управление энергоснабжением жестких дисков
- 3. Управление энергопотреблением видеокарты
- 4. Управление энергопотреблением оперативной памяти
- 5. Управление энергопотреблением системной платы
- Отключение устройств
- Настройка загрузки системы
- Настройка системного времени
- Настройка пароля
Platform misc configuration
В BIOS находятся разделы, где можно настроить различные опции, такие как дата и время, последовательные порты, порты USB и другие внутренние и внешние устройства. Кроме того, с помощью настроек Platform misc configuration можно изменять параметры питания, такие как режим энергосбережения, режим работы вентиляторов и другие параметры.
Настройка Platform misc configuration в BIOS обычно выполняется с помощью клавиш на клавиатуре во время загрузки компьютера. После входа в BIOS, пользователь может использовать стрелки на клавиатуре для перемещения по меню и выбрать нужные настройки для изменения.
Хотя доступные настройки в Platform misc configuration могут отличаться в зависимости от производителя и модели материнской платы, в целом они позволяют пользователю изменять различные параметры работы платформы, чтобы достичь оптимальной производительности и функциональности.
Что это такое и зачем нужно?
Зачем нужно настраивать параметры Platform misc configuration? Настройка этих параметров позволяет оптимизировать работу компьютера под конкретные нужды пользователя или определенные задачи. Например, можно настроить питание компьютера для экономии энергии или установить определенные ограничения на использование USB портов для повышения безопасности данных.
Кроме того, настройка Platform misc configuration может быть полезна в случае, когда возникают проблемы или неисправности с некоторыми системными компонентами. Исправление некоторых проблем может потребовать изменения определенных настроек в биосе.
Однако, перед внесением любых изменений в параметры Platform misc configuration необходимо быть осторожным и внимательным. Неправильные настройки могут привести к непредсказуемым последствиям и даже повреждению компьютера. Поэтому рекомендуется проконсультироваться с профессионалом или документацией перед внесением изменений.
Основные настройки BIOS
Для доступа к настройкам BIOS необходимо нажать определенные клавиши при запуске компьютера. Эти клавиши могут отличаться в зависимости от производителя материнской платы, но обычно это клавиша Delete или F2.
После входа в BIOS пользователь обнаружит различные разделы, содержащие настройки для различных компонентов компьютера. Основные настройки BIOS включают:
- Дату и время: Пользователь может установить текущую дату и время или включить автоматическую синхронизацию с интернетом.
- Загрузочное устройство: Здесь можно выбрать, с какого устройства будет загружаться компьютер (например, жесткий диск или оптический привод).
- Порядок загрузки: Пользователь может указать порядок, в котором компьютер будет искать загрузочные устройства.
- Пароль: Пользователь может установить или изменить пароли для доступа к BIOS или запуску компьютера.
- Управление энергопотреблением: BIOS позволяет настроить режимы энергосбережения и управление вентиляторами.
- Виртуализация: Если процессор поддерживает технологию виртуализации, можно включить или отключить ее в BIOS.
- Другие настройки: В зависимости от производителя материнской платы и компьютера, BIOS может предлагать и другие настройки, такие как настройки блока питания, портов USB и т. д.
При изменении настроек BIOS важно быть внимательным и осторожным, так как некорректные настройки могут повредить компьютер или привести к его неправильной работе. Рекомендуется ознакомиться с документацией по материнской плате или проконсультироваться с технической поддержкой, если возникают сомнения или вопросы.
Настройки BIOS играют важную роль в оптимизации работы компьютера и позволяют настроить его в соответствии с потребностями пользователя. После внесения изменений в BIOS рекомендуется сохранить настройки и перезагрузить компьютер, чтобы изменения вступили в силу.
Управление энергопотреблением
Для настройки эффективного управления энергопотреблением на платформе могут быть доступны различные опции в биосе. Позволяя контролировать расход энергии и продлевать время автономной работы системы.
1. Управление энергоснабжением процессора
- Установка режимов работы процессора, таких как «Экономия энергии» или «Высокая производительность».
- Определение частоты работы процессора в зависимости от текущей нагрузки.
- Управление напряжением питания для снижения энергопотребления.
2. Управление энергоснабжением жестких дисков
- Активация режима «Сон» для жестких дисков, что позволяет значительно снизить их энергопотребление.
- Настройка времени задержки перед переходом в режим сна.
- Включение функции «Spin down» для автоматического отключения жестких дисков при отсутствии активности.
3. Управление энергопотреблением видеокарты
- Настройка режимов работы видеокарты, включая «Экономия энергии» или «Высокая производительность».
- Ограничение максимальной частоты работы видеокарты для снижения энергопотребления.
4. Управление энергопотреблением оперативной памяти
- Установка режимов энергосбережения оперативной памяти, настройка таймингов и частоты работы.
- Ограничение напряжения питания оперативной памяти.
5. Управление энергопотреблением системной платы
- Активация функции «Сон» для системной платы, позволяющая снизить энергопотребление системы в неактивном состоянии.
- Настройка режимов работы различных компонентов системной платы.
Настройки управления энергопотреблением в биосе позволяют эффективно управлять энергозатратами вашей системы и продлить время автономной работы. Однако, перед внесением изменений, рекомендуется ознакомиться с руководством пользователя вашей материнской платы и проанализировать потенциальные последствия изменений для стабильной работы системы.
Отключение устройств
Настройка параметров в BIOS позволяет отключить некоторые устройства, что может быть полезным в различных ситуациях. Отключение устройства может быть необходимым, если оно не используется или создает проблемы, что может повлиять на работу системы.
В BIOS можно отключить различные устройства, такие как:
| Устройство | Описание |
|---|---|
| Сетевая карта | Отключение сетевой карты может быть полезно при отсутствии необходимости подключения к сети или если она создает конфликты с другими устройствами. |
| USB порты | Отключение USB портов может предотвратить подключение внешних устройств, таких как флэш-накопители или клавиатура, если это не требуется для работы системы. |
| Звуковая карта | Отключение звуковой карты может быть полезно в случае, если ее функциональность не требуется или она создает проблемы с аудио. |
| CD/DVD привод | Отключение CD/DVD привода может быть полезным, если он не используется или создает проблемы с чтением дисков. |
Чтобы отключить устройство в BIOS, необходимо открыть его настройки и найти соответствующий раздел. В большинстве случаев, для отключения устройства, достаточно выбрать соответствующую опцию и сохранить настройки.
Необходимо быть осторожным при отключении устройств, так как некорректная настройка может привести к проблемам с работой системы или невозможности ее запуска. Рекомендуется ознакомиться с документацией к материнской плате или обратиться к специалисту, если нет опыта работы с BIOS.
Настройка загрузки системы
Первым шагом в настройке загрузки системы является выбор нужного устройства, с которого будет осуществляться загрузка. По умолчанию установлено значение «Устройство USB» или «Отсутствие загрузочного устройства». Если вам необходимо загрузить систему с установочного диска или флеш-накопителя, необходимо выбрать соответствующую опцию.
Далее следует задать порядок загрузки, то есть определить приоритет устройств. Настройка порядка загрузки может быть осуществлена путем перемещения нужного устройства в начало списка или изменения ее параметров. Обычно в списке присутствуют следующие устройства: жесткий диск, дискета, CD/DVD-ROM, USB-устройство, сетевая карта и другие.
Важно также просмотреть и настроить другие параметры на экране настройки загрузки системы. Некоторые из них могут включать опцию «Быстрая загрузка» или «Автоматический вход в ОС», которые позволяют ускорить процесс загрузки и автоматически войти в систему без запроса пароля или имени пользователя.
После завершения всех настроек загрузки системы, необходимо сохранить изменения и выйти из биоса. В большинстве случаев это можно сделать, выбрав соответствующую опцию в меню или нажав на клавишу «Сохранить и выйти». После перезагрузки компьютера настроенная загрузка системы должна быть применена и операционная система запустится с выбранного устройства.
Таким образом, корректная настройка загрузки системы в биосе позволяет определить приоритет загрузки устройств и выбрать нужное для запуска операционной системы. Это важно для эффективного функционирования компьютера и удовлетворения потребностей пользователя.
Настройка системного времени
Для настройки системного времени в биосе необходимо следовать указанным ниже шагам:
1. Запустите компьютер и во время загрузки нажмите клавишу для входа в биос. Обычно это клавиши F2 или Del. Точная клавиша может различаться в зависимости от производителя материнской платы или компьютера. Если вы не знаете, какая клавиша нужна для входа в биос, обратитесь к руководству пользователя компьютера или материнской платы.
2. В биосе найдите раздел «System Time» или подобный. Обычно он расположен во вкладке «Date and Time» или «Advanced Settings».
3. Установите текущую дату и время. Обычно это делается с помощью стрелочек на клавиатуре или с помощью команд «Наверх» и «Вниз».
4. Если вы хотите, чтобы системное время автоматически синхронизировалось с сервером времени, найдите раздел «Time Sync» или подобный и включите его опцию. В этом случае компьютер будет получать информацию о времени от сервера, подключенного к сети Интернет.
5. После настройки времени сохраните изменения и выйдите из биоса. Обычно для сохранения изменений нужно нажать клавишу F10 или выбрать опцию «Save and Exit».
После выхода из биоса операционная система будет использовать установленное вами системное время. В случае, если системное время не синхронизируется с сервером времени, необходимо проверить подключение к Интернету или настроить соединение с сервером времени в операционной системе.
Настройка пароля
В биосе платформы можно настроить пароль для защиты доступа к настройкам и функциям системы. Это полезно, если вы хотите предотвратить несанкционированный доступ к биосу и защитить вашу систему от нежелательных изменений.
Чтобы настроить пароль в биосе, выполните следующие действия:
- Запустите компьютер и нажмите определенную клавишу (обычно это Del или F2), чтобы войти в биос. Если вы не знаете, какая клавиша отвечает за вход в биос, обратитесь к документации к материнской плате или компьютеру.
- После входа в биос найдите раздел, отвечающий за парольную защиту. Обычно этот раздел называется Security или Security Settings.
- В разделе настройки безопасности найдите пункт Set Password или Change Password. Нажмите на этот пункт.
- В появившемся окне вам будет предложено ввести новый пароль и подтвердить его. Задайте пароль и нажмите Enter.
- После этого система попросит вас ввести новый пароль еще раз для подтверждения. Введите пароль еще раз и нажмите Enter.
- Пароль будет сохранен, и теперь для доступа в биос система будет требовать ввод пароля.
Обратите внимание, что парольный доступ в биос не только защищает от несанкционированного доступа, но и предотвращает возможность внесения нежелательных изменений в настройки системы. Будьте осторожны при настройке и использовании пароля, чтобы избежать потери доступа к системе.