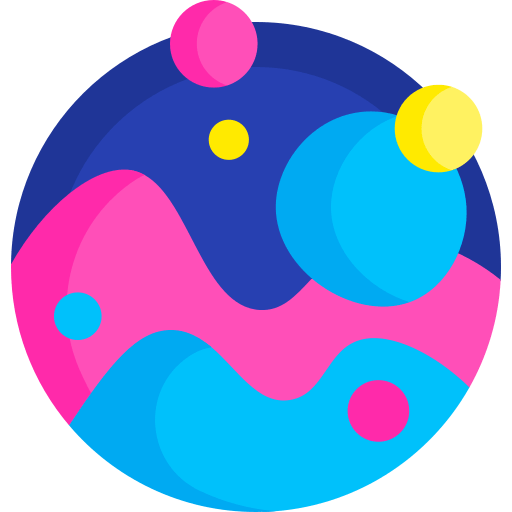Проблема «Installer user interface mode not supported» может возникнуть в Windows 10 при попытке установки или обновления программного обеспечения. Эта ошибка указывает на то, что выбранный режим пользовательского интерфейса не поддерживается операционной системой.
Существует несколько возможных причин возникновения этой ошибки. Один из наиболее распространенных сценариев — использование установщика, которому требуется интерактивный режим работы, в автоматическом режиме без присутствия пользователя. В таких случаях Windows 10 может отказаться поддерживать данную операцию.
Чтобы решить проблему «Installer user interface mode not supported» в Windows 10, можно попробовать несколько простых решений. Во-первых, попробуйте запустить установку или обновление программы от имени администратора. Возможно, этот метод поможет обойти ограничения операционной системы и выполнить операцию успешно.
Если это не помогло, попробуйте изменить совместимость установочного файла. Щелкните правой кнопкой мыши по нему, выберите «Свойства» и перейдите на вкладку «Совместимость». Затем установите флажок рядом с «Запускать эту программу в режиме совместимости с» и выберите предыдущую версию Windows, в которой работала установка.
Если все прежние методы не привели к успеху, можно попробовать отключить функцию UAC (User Account Control — Контроль учетных записей пользователя). Для этого откройте «Панель управления», выберите «Учетные записи пользователей» и перейдите в раздел «Настройка учетных записей пользователя». Затем перетащите ползунок вниз до уровня «Никогда не уведомлять» и перезапустите компьютер.
Инструкция по устранению ошибки «Installer user interface mode not supported» в Windows 10
Ошибка «Installer user interface mode not supported» может возникать при установке или обновлении программного обеспечения в операционной системе Windows 10. В этой инструкции представлены несколько методов, которые помогут вам исправить эту ошибку.
1. Перезагрузка компьютера
Прежде чем приступить к более сложным решениям, попробуйте перезагрузить компьютер. Иногда простая перезагрузка может помочь исправить ошибку.
2. Запуск установочного файла от имени администратора
Если у вас есть права администратора, попробуйте запустить установочный файл от имени администратора. Чтобы сделать это, щелкните правой кнопкой мыши по установочному файлу и выберите «Запуск от имени администратора». Это может помочь преодолеть ограничения, вызывающие ошибку.
3. Запуск программы в совместимости с предыдущей версией Windows
Если ошибка возникает при запуске программы, попробуйте запустить ее в режиме совместимости с предыдущей версией Windows. Щелкните правой кнопкой мыши по ярлыку программы, выберите «Свойства» и перейдите на вкладку «Совместимость». Установите флажок «Запустить для совместимости с» и выберите предыдущую версию Windows.
4. Обновление операционной системы
Иногда проблемы с установкой программного обеспечения могут быть вызваны устаревшими или поврежденными файлами операционной системы. Попробуйте обновить операционную систему до последней версии, чтобы исправить возможные ошибки.
5. Удаление временных файлов
Накопление большого количества временных файлов может привести к ошибкам при установке программного обеспечения. Очистите временные файлы, чтобы устранить эту проблему. Щелкните правой кнопкой мыши по кнопке «Пуск», выберите «Выполнить», введите «temp» и нажмите Enter. Удалите все файлы и папки в открывшейся папке. Повторите эту процедуру для папок «prefetch» и «%temp%».
6. Использование инструментов проверки системы
Windows предоставляет различные инструменты для проверки и исправления ошибок в системе. Выполните проверку диска с помощью встроенного инструмента «Проверка диска». Введите «cmd» в поле поиска, щелкните правой кнопкой мыши по «Командная строка» и выберите «Запуск от имени администратора». В командной строке введите «chkdsk C: /f» и нажмите Enter. Замените «C» на букву диска, на котором установлена операционная система.
Если ни один из этих методов не помог исправить ошибку «Installer user interface mode not supported», возможно, вам потребуется обратиться за помощью к специалисту или разработчику программного обеспечения.
Проверьте требования к системе
Перед установкой программы или обновлением операционной системы Windows 10 необходимо убедиться, что ваш компьютер соответствует минимальным требованиям системы. Ниже приведены основные требования к системе для установки Windows 10:
Процессор: 1-гигагерцевый или более быстрый 64-разрядный (x64) процессор
Память: 2 гигабайта (ГБ) оперативной памяти
Жесткий диск (пространство на диске): 20 ГБ свободного места на жестком диске
Графический адаптер: графическое устройство DirectX 9 или более поздней версии с драйвером WDDM 1.0
Дисплей: минимальное разрешение 800 x 600 пикселей
Если ваш компьютер не соответствует указанным требованиям, возможно, у вас не поддерживается режим пользовательского интерфейса установщика, и вам следует обновить или заменить некоторые компоненты аппаратной части компьютера.
Проверьте и убедитесь, что ваш компьютер соответствует требованиям перед началом установки Windows 10.