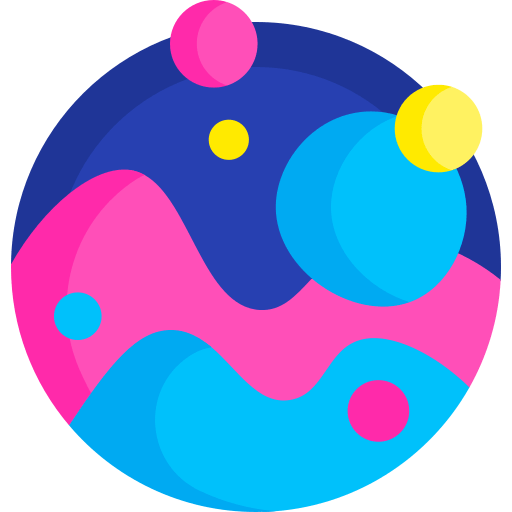Visual Studio Code — это популярное средство разработки, которое используется множеством разработчиков по всему миру. Однако, иногда пользователи могут столкнуться с ошибкой «Программа запуска не существует», когда пытаются выполнить свой код.
Эта ошибка может возникать по различным причинам, но, к счастью, существуют несколько способов ее решения. Одним из наиболее распространенных решений является установка или настройка пути к исполняемому файлу для выбранного языка программирования.
Примечание: Перед тем, как приступить к исправлению ошибки, рекомендуется сохранить свою работу и создать резервную копию проекта.
Если ошибка «Программа запуска не существует» возникает при запуске кода на конкретном языке программирования, то, вероятно, нужно установить соответствующее расширение для Visual Studio Code. Найдите необходимое расширение в маркетплейсе Visual Studio Code и установите его. Затем перезагрузите редактор, чтобы активировать изменения.
Как исправить ошибку «Программа запуска не существует» в Visual Studio Code?
Ошибка «Программа запуска не существует» в Visual Studio Code может возникнуть по разным причинам, но в большинстве случаев она связана с некорректной настройкой пути к исполняемому файлу.
Вот несколько способов, которые могут помочь исправить эту ошибку:
| Шаг | Описание |
|---|---|
| 1 | Убедитесь, что вы установили выбранную вами программу запуска. В Visual Studio Code есть возможность выбирать программу, которая будет использоваться для запуска кода. Проверьте, что нужная программа установлена и доступна по указанному пути. |
| 2 | Проверьте путь к исполняемому файлу. Проверьте, что путь к исполняемому файлу указан правильно в настройках Visual Studio Code. Если вы использовали относительный путь, убедитесь, что он указывает на правильное место. |
| 3 | Установите переменную среды PATH. Если программа запуска находится не в стандартной директории, добавьте путь к исполняемому файлу в переменную среды PATH. Это позволит системе найти исполняемый файл при вызове его имени. |
| 4 | Перезапустите Visual Studio Code. Иногда простое перезапуск приложения может помочь исправить эту ошибку. |
| 5 | Удалите и переустановите программу запуска. Если все остальные способы не помогли, попробуйте удалить программу запуска и переустановить ее. Убедитесь, что новая установка проходит без ошибок и путь к исполняемому файлу правильно настроен в Visual Studio Code. |
Если ни один из перечисленных выше способов не помог исправить ошибку «Программа запуска не существует» в Visual Studio Code, рекомендуется обратиться за помощью к сообществу разработчиков или официальной поддержке Visual Studio Code.
Проверьте наличие установленного компилятора
Если вы столкнулись с ошибкой «Программа запуска не существует» в Visual Studio Code, одной из возможных причин может быть отсутствие установленного компилятора на вашем компьютере.
При разработке на некоторых языках программирования, таких как C++ или C#, требуется наличие компилятора, чтобы код мог быть преобразован в исполняемый файл.
Чтобы убедиться, что у вас установлен необходимый компилятор, выполните следующие действия:
| Язык программирования | Компилятор | Ссылка для установки (если требуется) |
|---|---|---|
| C++ | g++ (для Linux), MinGW (для Windows), Xcode Command Line Tools (для macOS) | https://gcc.gnu.org/install/index.html (для g++), http://mingw-w64.org/doku.php (для MinGW), команда xcode-select --install (для Xcode Command Line Tools) |
| C# | .NET (включен в Visual Studio или может быть установлен отдельно) | https://visualstudio.microsoft.com/ |
| Java | JDK (Java Development Kit) | https://www.oracle.com/java/technologies/javase-jdk11-downloads.html |
| Python | Python (обычно включен в операционную систему) | Установите операционную систему, если он не установлен. Обычно, Python уже включен. |
Установите требуемый компилятор для вашего языка программирования, если он отсутствует на вашем компьютере, и убедитесь, что путь к компилятору добавлен в переменные среды вашей операционной системы.
После установки компилятора перезапустите Visual Studio Code и проверьте, исправилась ли ошибка «Программа запуска не существует».
Установите плагин для выбранного языка программирования
Visual Studio Code предоставляет широкий набор плагинов для различных языков программирования, которые помогают распознавать синтаксис, предоставлять подсказки и улучшать общий опыт программирования.
Чтобы установить плагин для языка программирования, выполните следующие шаги:
- Откройте Visual Studio Code.
- Нажмите на значок «Extensions» в левой панели или используйте сочетание клавиш Ctrl+Shift+X.
- В поисковой строке введите название языка программирования для того, чтобы найти соответствующие плагины.
- Выберите нужный плагин из списка результатов поиска.
- Нажмите кнопку «Install», чтобы установить плагин.
- После завершения установки, перезапустите Visual Studio Code, чтобы изменения вступили в силу.
После установки плагина для выбранного языка программирования, Visual Studio Code должен корректно определить используемые файлы и обеспечить правильный запуск.
Если ошибка «Программа запуска не существует» по-прежнему возникает, рекомендуется обратиться к документации плагина или проверить настройки Visual Studio Code для указанного языка программирования.
Проверьте правильность пути к программе запуска
Ошибка «Программа запуска не существует» в Visual Studio Code может возникать из-за неправильно указанного пути к программе, которая должна быть запущена.
Для решения этой проблемы необходимо убедиться, что путь к программе указан верно. Проверьте следующие моменты:
- Убедитесь, что все буквы в пути написаны правильно и без ошибок.
- Проверьте, что все разделители в пути указаны корректно. В Windows использовать «\\», а в Linux и macOS использовать «/».
- Проверьте, что программа, которую вы пытаетесь запустить, действительно существует по указанному пути. Если программа была перемещена или удалена, вам необходимо обновить путь к ней.
- Если вы используете относительный путь, убедитесь, что текущая рабочая директория правильно настроена и указывает на нужное место.
После проверки всех этих моментов, сохраните изменения и попробуйте запустить программу заново. Если проблема остается, вам может потребоваться переустановить программу, которую вы пытаетесь запустить, или обратиться к разработчику Visual Studio Code для получения помощи.