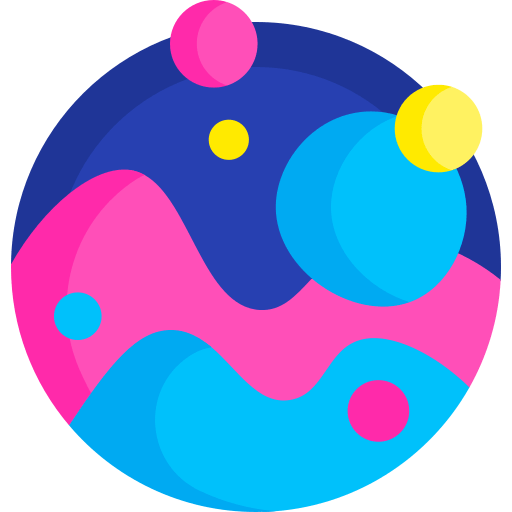Кэш — это временные файлы, которые сохраняются на компьютере или устройстве, чтобы увеличить скорость загрузки веб-страниц и улучшить производительность приложений. Однако с течением времени кэш может накапливаться и занимать большое количество места на диске, что может привести к замедлению работы устройства. В этой статье мы рассмотрим, как можно очистить кэш с помощью горячих клавиш и других полезных советов.
Горячие клавиши представляют собой комбинации клавиш на клавиатуре, которые позволяют выполнить определенные действия без необходимости использования мыши. Очистка кэша с помощью горячих клавиш — это быстрый и удобный способ освободить пространство на диске и улучшить производительность устройства. Например, веб-браузеры, такие как Google Chrome и Mozilla Firefox, предлагают горячие клавиши для очистки кэша, которые можно использовать всего несколькими нажатиями.
Примечание: перед тем, как очистить кэш, убедитесь, что вы понимаете, что это значит и какие данные будут удалены. Некоторые временные файлы могут быть полезными и сохранять информацию, которую вам может потребоваться позднее. Если вы не уверены, лучше проконсультируйтесь со специалистом.
Очищать кэш регулярно — это одна из важных задач для поддержания оптимальной работы компьютера или устройства. Воспользуйтесь нашими подробными инструкциями и советами, чтобы легко и быстро освободить пространство на вашем устройстве от ненужных временных файлов и улучшить его производительность!
- Очистка кэша в браузере: лучшие способы и секреты
- Google Chrome
- Mozilla Firefox
- Microsoft Edge
- Почему требуется очистка кэша
- Как определить, что нужно очистить кэш
- Как очистить кэш в Google Chrome
- Как очистить кэш в Mozilla Firefox
- С помощью горячих клавиш
- С помощью меню инструментов
- Как очистить кэш в Safari
- Способ 1: Горячие клавиши
- Способ 2: Меню Safari
- Способ 3: Настройки Safari
- Горячие клавиши для быстрой очистки кэша
- Профессиональные советы по эффективной очистке кэша
Очистка кэша в браузере: лучшие способы и секреты
Google Chrome
1. Нажмите на иконку меню в правом верхнем углу окна браузера (три вертикальные точки) и выберите пункт «Настройки».
2. Прокрутите вниз и нажмите на «Дополнительные».
3. В разделе «Конфиденциальность и безопасность» нажмите на «Очистка данных браузера».
4. Выберите период времени, за который вы хотите удалить данные, и отметьте пункт «Кэшированные изображения и файлы».
5. Нажмите на кнопку «Очистить данные» и подождите, пока процесс завершится.
Mozilla Firefox
1. Нажмите на иконку меню в правом верхнем углу окна браузера (три горизонтальные линии) и выберите пункт «Опции».
2. В левой панели выберите вкладку «Приватность и безопасность».
3. В разделе «История» нажмите на кнопку «Очистить историю».
4. Выберите период времени, за который вы хотите удалить данные, и отметьте пункт «Кэш».
5. Нажмите на кнопку «Очистить сейчас» и подождите, пока процесс завершится.
Microsoft Edge
1. Нажмите на иконку меню в правом верхнем углу окна браузера (три горизонтальные точки) и выберите пункт «Настройки».
2. Прокрутите вниз и нажмите на «Прочие настройки».
3. В разделе «Очистка данных браузера» нажмите на кнопку «Выбрать, что очищать».
4. Отметьте пункт «Кэшированные данные и файлы» и нажмите на кнопку «Очистить».
5. Подождите, пока процесс завершится.
Теперь, когда вы знаете, как очистить кэш в ваших браузерах, вы можете регулярно выполнять эту процедуру, чтобы улучшить производительность и исправить различные проблемы, связанные с кэшем. Не забывайте, что после очистки кэша, некоторые веб-сайты могут загружаться немного медленнее, так как файлы будут загружаться заново.
Почему требуется очистка кэша
Однако, иногда очистка кэша становится необходимой по нескольким причинам:
- Обновление содержимого: Если веб-страница была обновлена на сервере, кэш может содержать устаревшие версии файлов, что может привести к некорректному отображению содержимого страницы. Очистка кэша позволяет загрузить актуальные версии файлов.
- Проблемы отображения: Иногда кэш может содержать ошибочные версии файлов, которые могут вызывать проблемы с отображением веб-страницы. Очистка кэша может помочь исправить эти проблемы.
- Освобождение места: Кэш может занимать значительное количество места на жестком диске компьютера. Очистка кэша позволяет освободить это место и улучшить производительность системы.
- Безопасность: Иногда кэш может содержать личные данные, такие как пароли или данные авторизации. Очистка кэша может помочь защитить эти данные от несанкционированного доступа.
Очистка кэша может быть полезным действием при возникновении указанных проблем или при необходимости обновить содержимое веб-страницы. Большинство браузеров предлагает возможность очистить кэш с помощью нескольких простых шагов или с помощью горячих клавиш. Это позволяет пользователям легко и быстро осуществлять очистку кэша и решать возникающие проблемы.
Как определить, что нужно очистить кэш
Очистка кэша может быть полезной во многих ситуациях. Но как определить, когда именно нужно очистить кэш?
Вот несколько признаков, которые могут указывать на необходимость очистки кэша:
| Признак | Значение |
|---|---|
| Медленная загрузка веб-страниц | Если веб-страницы загружаются медленно или часто зависают, это может быть связано с загруженным кэшем. Очистка кэша может помочь ускорить загрузку страниц. |
| Несоответствия в отображении веб-сайта | Если веб-сайт отображается некорректно или имеет странные графические ошибки, это может свидетельствовать о проблемах с кэшем. Очистка кэша может исправить данные ошибки отображения. |
| Актуализация данных на веб-странице | Если вы видите устаревшие данные на веб-странице или не видите обновленную информацию, то это может быть вызвано сохраненным кэшем. Очистка кэша поможет обновить данные. |
| Проблемы с авторизацией или входом на сайт | Если у вас возникают проблемы с авторизацией или входом на сайт, то это может быть связано с сохраненными данными в кэше. Очистка кэша может помочь в решении этих проблем. |
Если вы заметили один или несколько из этих признаков, то попробуйте очистить кэш веб-браузера, чтобы решить проблему. Обычно для очистки кэша можно использовать сочетание клавиш Ctrl+Shift+Delete.
Как очистить кэш в Google Chrome
Вот несколько простых шагов о том, как очистить кэш в Google Chrome:
1. Зайдите в настройки. Нажмите на иконку с тремя точками в правом верхнем углу окна браузера и выберите «Настройки».
2. Откройте раздел «Приватность и безопасность». На странице настроек выберите вкладку «Приватность и безопасность» в левой части окна.
3. Очистите данные обозревателя. В разделе «Приватность и безопасность» прокрутите вниз до раздела «Очистить данные обозревателя» и нажмите на кнопку «Очистить данные обозревателя».
4. Выберите тип данных для очистки. В появившемся окне отметьте галочки напротив нужных типов данных, которые вы хотите удалить. Если нужно очистить полностью весь кэш, выберите все опции.
5. Нажмите кнопку «Очистить данные». После выбора типов данных, которые нужно очистить, нажмите на кнопку «Очистить данные». Подождите некоторое время, пока браузер очистит кэш.
6. Перезапустите Chrome. После очистки кэша рекомендуется перезапустить браузер, чтобы изменения вступили в силу.
Таким образом, вы можете легко и быстро очистить кэш в Google Chrome. Это поможет устранить неполадки и обновить веб-страницы, чтобы получить актуальную информацию.
Как очистить кэш в Mozilla Firefox
Очистка кэша в браузере Mozilla Firefox может помочь устранить проблемы с загрузкой страниц, обновить содержимое веб-сайтов и повысить производительность браузера. В этом разделе мы рассмотрим несколько способов очистки кэша в Mozilla Firefox.
С помощью горячих клавиш
1. Чтобы открыть меню настроек браузера, нажмите на кнопку с тремя горизонтальными линиями в правом верхнем углу окна браузера.
2. В выпадающем меню выберите «Настройки».
3. В открывшемся окне настроек перейдите на вкладку «Приватность и защита».
4. В разделе «История» найдите опцию «Очистить историю».
5. Щелкните на этой опции или нажмите горячие клавиши «Ctrl + Shift + Delete».
6. В открывшемся окне убедитесь, что в списке «Очистить» выбран пункт «Кэш».
7. Нажмите кнопку «Очистить сейчас», чтобы начать очистку кэша.
С помощью меню инструментов
1. Чтобы открыть меню настроек браузера, нажмите на кнопку с тремя горизонтальными линиями в правом верхнем углу окна браузера.
2. В выпадающем меню выберите «Настройки».
3. В открывшемся окне настроек перейдите на вкладку «Приватность и защита».
4. В разделе «История» найдите опцию «Очистить историю».
5. Щелкните на этой опции, чтобы открыть окно очистки истории.
6. В окне очистки истории убедитесь, что в списке «Очистить» выбран пункт «Кэш» и сняты галочки с других опций, если они вам не нужны.
7. Нажмите кнопку «Очистить сейчас», чтобы начать очистку кэша.
Теперь вы знаете несколько способов очистки кэша в браузере Mozilla Firefox. Регулярная очистка кэша может помочь вам избежать проблем с загрузкой страниц и повысить производительность браузера.
Как очистить кэш в Safari
Способ 1: Горячие клавиши
Шаг 1: Нажмите комбинацию клавиш Command + Option + E.
Шаг 2: Подтвердите очистку кэша, нажав «Очистить» в появившемся диалоговом окне.
Способ 2: Меню Safari
Шаг 1: Откройте браузер Safari и щелкните на меню «Safari» в верхней панели инструментов.
Шаг 2: Выберите «Очистить историю» в выпадающем меню.
Шаг 3: Убедитесь, что в выпадающем списке выбрано «Весь период», а затем нажмите «Очистить историю».
Способ 3: Настройки Safari
Шаг 1: Откройте браузер Safari и перейдите к настройкам, щелкнув на меню «Safari» в верхней панели инструментов и выбрав «Настройки».
Шаг 2: Перейдите на вкладку «Конфиденциальность».
Шаг 3: Нажмите кнопку «Удалить все веб-сайты вручную».
Шаг 4: Подтвердите удаление, нажав «Удалить все» в появившемся диалоговом окне.
| Способ | Горячие клавиши | Меню Safari | Настройки Safari |
|---|---|---|---|
| Как очистить кэш в Safari | Command + Option + E | Сафари > Очистить историю > Весь период > Очистить историю | Сафари > Настройки > Конфиденциальность > Удалить все веб-сайты вручную > Удалить все |
Горячие клавиши для быстрой очистки кэша
Вместо использования мыши и поиска глубоко в меню, можно воспользоваться горячими клавишами для быстрой очистки кэша. Это позволит сэкономить время и упростить процесс.
Вот несколько наборов горячих клавиш для разных операционных систем и браузеров:
Windows:
- Google Chrome: Ctrl+Shift+Delete
- Mozilla Firefox: Ctrl+Shift+Delete
- Internet Explorer: Ctrl+Shift+Delete
- Microsoft Edge: Ctrl+Shift+Delete
Mac:
- Google Chrome: Command+Shift+Delete
- Safari: Command+Option+E
Помните, что комбинации клавиш могут отличаться в разных версиях браузеров и операционных системах. Проверьте актуальную документацию или настройки, чтобы узнать правильные горячие клавиши для очистки кэша на вашем устройстве.
Профессиональные советы по эффективной очистке кэша
Очистка кэша может быть важным шагом для поддержания оптимальной производительности компьютера или мобильного устройства. Все, что вы делаете в Интернете, открывает веб-страницы до просмотра видео, может быть сохранено в кэше вашего устройства. Со временем кэш может забиваться мусором и замедлять работу устройства. Вот несколько профессиональных советов по эффективной очистке кэша для улучшения производительности устройства и решения проблем с браузером.
- Очистка кэша браузера
- Использование специальных программ
- Очистка системного кэша
- Удаление ненужных приложений и файлов
- Регулярная очистка кэша
Одним из наиболее эффективных способов очистки кэша является очистка кэша веб-браузера. Каждый браузер имеет свои собственные настройки для очистки кэша, которые можно найти в меню «Настройки» или «Параметры». Обычно вам будет предоставлена возможность выбора, какую информацию очистить, например, кэш, куки, историю и другие данные. Выберите опцию «Очистить кэш» и запустите процесс очистки.
Для более глубокой очистки и оптимизации системы вы также можете воспользоваться специальными программами для очистки кэша. Эти программы могут автоматически сканировать ваше устройство на предмет ненужных файлов, включая файлы кэша, и удалить их для освобождения места. Популярные программы для очистки кэша включают CCleaner, CleanMyPC, CleanMyMac и другие.
Ваше устройство также имеет системный кэш, который может быть очищен для оптимизации работы операционной системы. Для Windows вы можете воспользоваться встроенной утилитой «Очистка диска», чтобы удалить временные файлы и кэш. Для macOS вы можете воспользоваться командой «sudo purge» в терминале для очистки содержимого системного кэша.
Если на вашем устройстве есть много ненужных приложений и файлов, которые вы больше не используете, их удаление может помочь увеличить доступное место и улучшить производительность устройства в целом. Проверьте свои программы и файлы и удалите все лишнее.
Чтобы поддерживать оптимальную производительность устройства, рекомендуется регулярно очищать кэш. Расписание очистки различается в зависимости от вашего устройства и интенсивности использования, поэтому определите, как часто вам необходимо очищать кэш, и создайте напоминание для этого.
Следуя этим профессиональным советам, вы можете эффективно очистить кэш вашего устройства и улучшить его производительность. Не забывайте регулярно производить очистку, чтобы ваше устройство работало на высшем уровне.