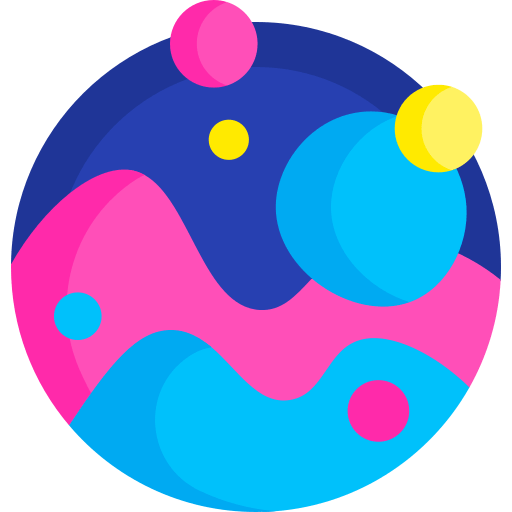Переименование файлов — это одно из самых часто используемых действий при работе с компьютером. Иногда нам нужно быстро изменить имя документа или изображения, чтобы лучше организовать файлы на нашем компьютере или дать им более понятное название. Вместо того, чтобы открывать контекстное меню и выбирать опцию «Переименовать», можно воспользоваться комбинациями клавиш, которые значительно ускорят этот процесс.
В данной статье мы рассмотрим несколько комбинаций клавиш для быстрой смены имени файла в Windows и MacOS. Такие сочетания позволяют осуществлять переименование файлов без лишних кликов мышью. Это не только экономит время, но и помогает в повседневной работе с файлами на компьютере.
Использование комбинаций клавиш для переименования способствует повышению производительности и удобству работы. Кроме того, эти сочетания доступны в большинстве операционных систем, что делает их универсальными и применимыми на разных платформах.
- Комбинации клавиш для переименования файлов: быстрый способ изменить название
- Переименование файла в Windows: горячие клавиши для мгновенного изменения названия
- MacOS: быстрая смена имени файла с помощью сочетания клавиш
- Переименование файлов в Linux: комбинации клавиш для быстрой смены имени
- Важные советы: как сохранить данные при переименовании файлов с помощью горячих клавиш
Комбинации клавиш для переименования файлов: быстрый способ изменить название
1. F2: Нажатие клавиши F2 выделяет имя файла и позволяет непосредственно ввести новое название. Этот способ наиболее простой и быстрый.
2. Ctrl + Shift + R: Если вам необходимо переименовать несколько файлов одновременно, вы можете использовать эту комбинацию клавиш. Выделите все файлы, которые вы хотите переименовать, затем нажмите Ctrl + Shift + R и введите новое название. Все выбранные файлы получат такое же имя, но с добавлением номеров.
3. F2 + Tab: Если вы хотите переименовать несколько файлов последовательно, вы можете использовать эту комбинацию клавиш. Нажмите F2, введите новое имя и нажмите Tab. Затем выделите следующий файл и повторите этот процесс.
4. Shift + F10 + M: С этой комбинацией клавиш вы можете открыть контекстное меню файла прямо на клавиатуре. Затем выберите опцию «Переименовать» и введите новое название.
5. Ctrl + Mouse Click: Для быстрого переименования файла вы можете сделать так: удерживайте нажатой клавишу Ctrl, щелкните правой кнопкой мыши на файле и выберите опцию «Переименовать» в контекстном меню. Затем просто введите новое название и нажмите Enter.
Знание этих комбинаций клавиш поможет вам значительно сократить время, затрачиваемое на переименование файлов. Их использование позволит более эффективно организовать вашу работу с файлами и папками.
Переименование файла в Windows: горячие клавиши для мгновенного изменения названия
Ниже представлены несколько комбинаций клавиш, которые можно использовать для мгновенного изменения названия файла в Windows:
F2: этот способ является, пожалуй, самым распространенным. Выделите файл, который вы хотите переименовать, и нажмите клавишу F2 на клавиатуре. В появившемся поле введите новое название файла и нажмите клавишу «Enter».
Alt + Enter: этот способ может быть удобен, если вы хотите узнать дополнительную информацию о файле, прежде чем изменить его название. Выделите файл и нажмите комбинацию клавиш Alt + Enter. В появившемся окне переименуйте файл и нажмите «Enter».
Ctrl + F2: эта комбинация клавиш открывает окно «Открыть» для выбранного файла. В окне «Открыть» вы можете изменить название файла и нажать «Enter», чтобы сохранить изменения.
Использование горячих клавиш для переименования файлов может значительно ускорить вашу работу. Они позволяют избежать длительного перехода к правой кнопке мыши и выбора опции «Переименовать» в контекстном меню. Учтите, что некоторые программы могут использовать свои собственные горячие клавиши, поэтому перед использованием горячих клавиш для переименования файла убедитесь, что вы не находитесь внутри такой программы.
MacOS: быстрая смена имени файла с помощью сочетания клавиш
Владельцы компьютеров Mac часто сталкиваются с необходимостью переименования файлов. Но вместо того, чтобы использовать мышь и контекстное меню, можно воспользоваться удобной комбинацией клавиш.
Для быстрой смены имени файла на MacOS достаточно выделить его в Finder и нажать клавишу «Enter». Таким образом, вы активируете режим редактирования названия файла без необходимости щелкать правой кнопкой мыши или выбирать соответствующий пункт меню.
После активации режима редактирования, вы можете непосредственно вводить новое имя файла, используя клавиатуру. Для сохранения изменений и завершения процесса переименования нажмите клавишу «Enter» снова.
Также, если вы хотите быстро изменить только расширение файла, достаточно нажать сочетание клавиш «Shift + Command + S». При этом вы сможете отредактировать только расширение файла без изменения его базового имени.
Использование комбинации клавиш для быстрой смены имени файла на MacOS значительно увеличивает эффективность и скорость работы с файлами. Вам не придется тратить время на поиск и использование контекстного меню или мыши, все действия можно осуществить непосредственно с клавиатуры.
Примечание: Эти комбинации клавиш действуют в операционных системах MacOS 10.12 Sierra и более поздних версиях.
Переименование файлов в Linux: комбинации клавиш для быстрой смены имени
В операционной системе Linux смена имени файлов может быть выполнена с помощью комбинаций клавиш. Это позволяет значительно ускорить процесс переименования и облегчить работу с файловой системой.
Одна из самых распространенных комбинаций клавиш для переименования файлов в Linux — F2. Для переименования файла с помощью этой комбинации необходимо сначала выделить файл, затем нажать клавишу F2 и ввести новое имя файла. После этого нажмите клавишу Enter для сохранения изменений.
Еще одной полезной комбинацией клавиш для переименования файлов является Ctrl+Shift+M. Эта комбинация открывает контекстное меню с опцией «Переименовать». Выберите эту опцию, введите новое имя файла и нажмите клавишу Enter, чтобы сохранить изменения.
Также можно использовать команду «mv» для переименования файлов в командной строке Linux. Синтаксис команды выглядит следующим образом:
| Команда | Описание |
|---|---|
| mv старое_имя новое_имя | Переименовывает файл или перемещает его в другую директорию |
Например, для переименования файла «old_name.txt» в «new_name.txt» необходимо выполнить следующую команду:
mv old_name.txt new_name.txt
Помимо этого, команда «mv» может использоваться для перемещения файлов в другие директории, при этом меняется только путь к файлу, а его имя остается неизменным.
В заключение, комбинации клавиш и команда «mv» позволяют быстро и удобно переименовывать файлы в Linux. Используйте их в своей работе, чтобы повысить эффективность работы с файловой системой.
Важные советы: как сохранить данные при переименовании файлов с помощью горячих клавиш
| Совет | Пояснение |
|---|---|
| 1. Сделайте резервную копию | Перед тем, как переименовывать файл, рекомендуется сделать резервную копию. Это поможет избежать потери данных, если что-то пойдет не так. |
| 2. Будьте внимательны | При использовании горячих клавиш для переименования файлов, будьте внимательны и аккуратны. Ошибочное нажатие клавиш может привести к нежелательным изменениям или удалению данных. |
| 3. Проверьте изменения | После переименования файла, рекомендуется проверить, что все изменения были применены правильно и не возникло никаких проблем. |
| 4. Используйте рабочий стол | Для безопасности, рекомендуется переименовывать файлы на рабочем столе или в другой папке, а не в самой программе или окне, где файл используется. |
| 5. Не забывайте об отмене действий | Если вдруг произошла ошибка или нежелательное изменение, необходимо знать, как отменить действие. Используйте сочетание клавиш «Ctrl + Z» для отмены последнего действия. |
Следуя этим важным советам, вы сможете переименовывать файлы с помощью горячих клавиш с минимальными рисками для данных. Берегите свои файлы и не забудьте учитывать все особенности процесса переименования!