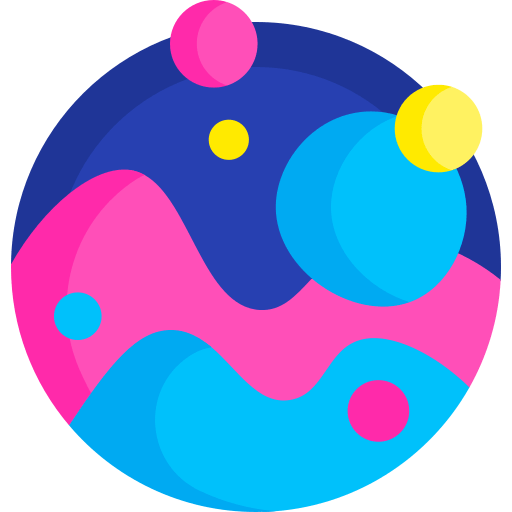Хранение файлов на флеш-накопителях является удобным и компактным способом передачи информации. Однако, иногда возникает необходимость узнать, какие файлы были скопированы с компьютера на флешку. Это может быть полезно, когда требуется проверить целостность данных, контролировать использование носителя или отслеживать действия пользователей. В данной статье мы рассмотрим несколько способов, которые помогут вам узнать, что именно было скопировано с вашего компьютера на флешку.
Первый способ — воспользоваться системными журналами. В операционных системах Windows и Mac OS X есть специальные журналы, которые записывают информацию о всех действиях с файлами. Чтобы узнать, какие файлы были скопированы на флешку, вам нужно будет просмотреть соответствующие системные журналы. В Windows это можно сделать через «События» в «Диспетчере задач», а в Mac OS X — через «Журнал консоли».
Второй способ — использование специальных программ. Существует немало программ, которые позволяют отслеживать и контролировать действия с файлами. Они помогают узнать, что именно было скопировано с компьютера на флешку, а также предоставляют подробную информацию о каждом файле. Некоторые из таких программ имеют функцию блокировки или шифрования информации на флеш-накопителях.
Вы можете также использовать антивирусные программы, которые могут автоматически сканировать и отслеживать все файлы, которые копируются на флешку с вашего компьютера.
Независимо от выбранного способа, помните, что отслеживание действий на флеш-накопителях может быть полезным во многих случаях, однако, не забывайте про конфиденциальность и законность использования данных. Пользуйтесь этими методами со всей ответственностью и только в рамках действующего законодательства.
- Советы и инструкция: как проверить, что файлы скопированы с компьютера на флешку
- Шаг 1: Откройте родительскую папку флешки
- Шаг 2: Проверьте наличие всех ожидаемых файлов
- Шаг 3: Проверьте размер файлов
- Шаг 4: Воспользуйтесь программой для сравнения
- Пути и способы проверки копирования файлов на флешку
- Верификация копирования файлов на флешку: зачем она нужна
- Как использовать командную строку для проверки копирования файлов
- Использование специальных программ для контроля копирования данных
- Функции копирования файлов в ОС Windows и их особенности
Советы и инструкция: как проверить, что файлы скопированы с компьютера на флешку
Перед отправкой флешки с важными данными, такими как фотографии, документы или видео, на другой компьютер или передачей другому человеку, рекомендуется проверить, что все файлы успешно скопированы. Всего несколько простых шагов помогут вам убедиться, что ничего не пропущено.
Шаг 1: Откройте родительскую папку флешки
Вставьте флешку в USB-порт вашего компьютера и откройте проводник. Кликните по значку флешки, чтобы открыть ее родительскую папку.
Шаг 2: Проверьте наличие всех ожидаемых файлов
Внутри родительской папки флешки просмотрите содержимое и убедитесь, что все файлы там присутствуют. Если некоторые файлы отсутствуют, значит, они не были скопированы.
Шаг 3: Проверьте размер файлов
Еще одним способом проверить, что файлы успешно скопированы, является сравнение размеров файлов на флешке и на компьютере. Выделяйте файлы на флешке и смотрите их размер в свойствах. Если размер флешки совпадает с размерами файлов на компьютере, то они скопированы успешно.
Шаг 4: Воспользуйтесь программой для сравнения
Если вы хотите быть абсолютно уверены, что файлы идентичны, можно использовать программы для сравнения содержимого файлов. Такие программы проверят каждый бит информации и оповестят вас о любой разнице между оригинальными и копированными файлами.
С помощью этих шагов вы сможете проверить, что файлы успешно скопированы с компьютера на флешку и быть уверены, что все данные находятся в безопасности и доступны там, где вы их ожидаете.
Пути и способы проверки копирования файлов на флешку
Существует несколько способов и путей проверки копирования файлов на флешку:
1. Проверка размера скопированных файлов
Самый простой способ — проверить размер скопированных файлов на флешку и сравнить его с размером оригинальных файлов на компьютере. Для этого можете использовать проводник операционной системы или любую программу для работы с файлами.
2. Проверка количества файлов
Еще один способ — сравнить количество скопированных файлов с количеством исходных файлов. Для этого также можно использовать проводник операционной системы или специальные программы.
3. Проверка целостности файлов
Для проверки целостности файлов, а также возможных ошибок при копировании, можно использовать специальные программы. Они вычисляют и сравнивают контрольные суммы файлов и дают информацию о возможных изменениях данных в процессе копирования.
4. Проверка доступности и открытия файлов
Если важно не только скопировать файлы на флешку, но и быть уверенным в их работоспособности на других устройствах, можно проверить доступность и открытие файлов на компьютере или другом устройстве. Для этого просто попробуйте открыть файлы с флешки и убедиться, что они работают корректно.
При использовании любого способа рекомендуется проверять копирование файлов на флешку сразу после процесса копирования, чтобы своевременно обнаружить ошибки и исключить потерю данных.
Верификация копирования файлов на флешку: зачем она нужна
Когда мы копируем файлы с компьютера на флешку, мы хотим быть уверены, что все данные были успешно скопированы. Верификация копирования файлов на флешку помогает нам подтвердить, что процесс копирования завершился успешно и ничего не потерялось в процессе.
Верификация — это процесс проверки целостности данных после копирования. Она позволяет убедиться, что скопированные файлы исходные и не были повреждены во время передачи. Без проверки копирования мы можем не заметить, что некоторые файлы были повреждены или не скопированы вообще.
Для проведения верификации копирования файлов на флешку можно использовать различные методы. Например, можно вручную сравнивать списки файлов, проверять размеры и хеши. Также существуют специальные программы, которые автоматически проводят проверку целостности данных после копирования.
Верификация копирования файлов на флешку позволяет обеспечить надежность и целостность наших данных. Она помогает избежать потерь информации и возможных проблем, связанных с повреждением или отсутствием скопированных файлов. Поэтому, перед тем как убрать флешку из компьютера, рекомендуется всегда проводить проверку копирования файлов.
| Преимущества верификации копирования файлов на флешку: | |
| 1. | Обеспечивает надежность копирования |
| 2. | Позволяет обнаружить поврежденные или некорректно скопированные файлы |
| 3. | Помогает предотвратить потерю информации |
| 4. | Снижает возможность возникновения проблем при последующем использовании файлов на флешке |
Как использовать командную строку для проверки копирования файлов
1. Откройте командную строку.
2. Введите следующую команду: cd C:\путь_к_файлам. Замените путь_к_файлам на путь к папке, в которой находятся файлы, скопированные на флешку.
3. Введите следующую команду: dir. Эта команда покажет содержимое выбранной папки.
4. Проверьте список файлов и убедитесь, что все файлы, которые вы хотели скопировать, присутствуют. Это можно сделать путем сравнения содержимого списка файлов с оригинальной папкой на компьютере.
5. Если все файлы присутствуют, это означает, что процесс копирования был успешным.
6. Если есть какие-либо отсутствующие файлы или файлы с несоответствующими именами/размерами, повторите процесс копирования.
Используя командную строку, вы сможете более надежно проверить, что все нужные файлы были успешно скопированы на флешку.
Использование специальных программ для контроля копирования данных
В настоящее время существует множество специальных программ, которые помогают контролировать копирование данных на флешку с компьютера. Эти программы позволяют отслеживать и записывать информацию о копировании файлов, а также предоставляют дополнительные функции для обеспечения безопасности данных.
Одной из популярных программ для контроля копирования данных является USBLogView. Эта программа позволяет отслеживать все операции, связанные с подключением и отключением USB-устройств, включая копирование файлов на флешку. USBLogView также предоставляет детальную информацию о каждой операции, такую как имя файла, путь к файлу, размер файла, время копирования и др.
Еще одной известной программой для контроля копирования данных является CopyNotify. Она позволяет отслеживать все активности копирования данных с компьютера, включая копирование на флешку. CopyNotify предоставляет удобный интерфейс для просмотра и отчетов по копируемым файлам, а также позволяет установить ограничения на копирование определенных файлов или директорий.
Кроме того, существуют также программы, которые специализируются на обеспечении безопасности данных при копировании на флешку. Например, USB Safeguard осуществляет шифрование файлов перед копированием на флешку, что обеспечивает защиту данных от несанкционированного доступа. Такие программы обычно требуют ввода пароля для доступа к зашифрованным данным.
Выводящие программы обычно предназначены для использования в корпоративной среде, где необходимо контролировать и ограничивать копирование данных на флешку. Однако некоторые из них также доступны для индивидуального использования.
Функции копирования файлов в ОС Windows и их особенности
Операционная система Windows предоставляет несколько способов копирования файлов с компьютера на флешку. Рассмотрим некоторые из них.
1. Использование проводника:
Самый простой и распространенный способ копирования файлов – использование проводника Windows. Необходимо открыть проводник, выбрать нужные файлы или папки, щелкнуть правой кнопкой мыши и выбрать опцию «Копировать». Затем нужно открыть флешку в проводнике, щелкнуть правой кнопкой мыши и выбрать опцию «Вставить». Файлы будут скопированы на флешку.
2. Использование командной строки:
Более продвинутый способ копирования файлов – использование командной строки. Для этого необходимо открыть командную строку, перейти в директорию с нужными файлами с помощью команды «cd» и использовать команду «copy» для копирования файлов или «xcopy» для копирования файлов и директорий сохраняя структуру.
Примеры команд:
copy C:\путь\к\файлу.txt D:\путь\к\файлу.txt
xcopy C:\путь\к\директории D:\путь\к\директории /s/e
3. Использование специальных программ:
Существуют также специальные программы для копирования файлов, которые предоставляют более расширенные функции. Они позволяют управлять процессом копирования, создавать резервные копии, сжимать файлы и многое другое. Некоторые популярные программы: Total Commander, FreeFileSync, FastCopy и другие.
Важно помнить, что при копировании файлов на флешку необходимо убедиться в наличии достаточного свободного пространства. Также следует обратить внимание на скорость передачи данных, которая может зависеть от типа флеш-накопителя и его состояния.