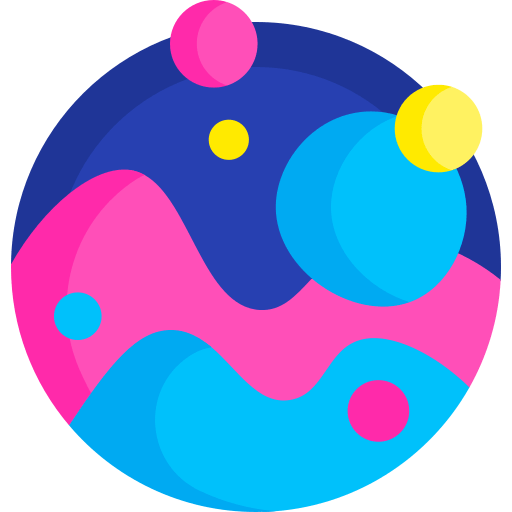Mouse driver – это программное обеспечение, которое позволяет компьютеру взаимодействовать с мышью. Оно обеспечивает правильную и эффективную работу мыши, а также позволяет настраивать ее функциональность.
Когда компьютер загружается, множество программ запускаются автоматически. В том числе и mouse driver может быть загружен при включении компьютера и работать в фоновом режиме. Это позволяет мыши функционировать без проблем и дает пользователю удобство в работе с компьютером.
Однако, иногда возникают ситуации, когда mouse driver не загружается автоматически при старте компьютера. В таких случаях пользователь может настроить его автозагрузку вручную, чтобы избежать неудобств и расширить функциональность мыши.
В этой статье мы рассмотрим, что такое mouse driver, зачем он нужен и как настроить его автозагрузку, чтобы использование мыши стало максимально удобным и эффективным.
Как настроить автозагрузку Mouse driver?
Для настройки автозагрузки Mouse driver вам потребуется выполнить несколько простых шагов. В зависимости от операционной системы, процесс настройки может отличаться, но в целом процедура состоит из следующих этапов:
| Шаг 1: | Откройте меню «Пуск» и найдите раздел «Менеджер устройств». |
| Шаг 2: | В менеджере устройств найдите раздел «Мыши и другие указывающие устройства». |
| Шаг 3: | Найдите вашу мышь или устройство в списке и щелкните правой кнопкой мыши. |
| Шаг 4: | Выберите опцию «Свойства» в контекстном меню. |
| Шаг 5: | В открывшемся окне свойств выберите вкладку «Драйвер» или «Дополнительно». |
| Шаг 6: | Найдите опцию «Автозагрузка» или «Загрузка при запуске системы» и отметьте ее. |
| Шаг 7: | Сохраните изменения, закройте окно свойств и перезагрузите компьютер. |
После выполнения этих шагов Mouse driver будет загружаться автоматически при запуске вашей системы. Если вам необходимо отключить автозагрузку, просто повторите эти же шаги и снимите отметку с соответствующей опции.
Что такое Mouse driver?
Mouse driver работает как посредник между операционной системой и аппаратной частью мыши. Он переводит сигналы, получаемые от мыши, в команды, понятные операционной системе. Это позволяет операционной системе распознавать движения мыши и выполнять различные действия в зависимости от этих движений.
Mouse driver обычно предустановлен на большинстве компьютеров, и вам не нужно заботиться о его настройке или установке. Однако, если у вас возникли проблемы с мышью, такие как неправильное перемещение курсора или отсутствие отклика на нажатия кнопок, вы можете обратиться к mouse driver для устранения проблемы.
Почему важно настроить автозагрузку Mouse driver?
Настройка автозагрузки Mouse driver – это процесс, который позволяет программе Mouse driver запускаться автоматически при загрузке операционной системы. Это очень важно, поскольку гарантирует, что мышь будет работать корректно с самого начала работы компьютера.
Без правильной настройки автозагрузки Mouse driver, пользователю придется каждый раз запускать программу вручную после загрузки операционной системы. Это может быть неудобно и отнимать время, особенно если программу необходимо запускать регулярно.
Кроме того, настройка автозагрузки Mouse driver позволяет избежать проблем, связанных с неправильным или устаревшим программным обеспечением. Ведь не все версии Mouse driver могут быть совместимы с операционной системой, и без автозагрузки можно столкнуться с несовместимостью и неполадками в работе мыши.
Итак, настройка автозагрузки Mouse driver является необходимым шагом для обеспечения корректной работы мыши с момента включения компьютера. Это позволяет избежать неудобств и проблем с программным обеспечением, а также экономит время пользователя.
Как настроить автозагрузку Mouse driver на компьютере?
Автозагрузка Mouse driver на компьютере позволяет управлять работой компьютерной мыши при старте операционной системы. Это удобно, так как позволяет избежать необходимости вручную запускать драйвер каждый раз, когда компьютер включается. Настройка автозагрузки Mouse driver достаточно проста и займет всего несколько минут.
Для начала необходимо открыть панель управления операционной системы. Найдите раздел «Управление устройствами» или «Устройства и принтеры» и откройте его. В этом разделе вы должны увидеть список установленных устройств, включая компьютерную мышь.
Найдите в списке устройств вашу мышь и щелкните правой кнопкой мыши на ее значке. В контекстном меню выберите пункт «Свойства» или «Свойства устройства».
В открывшемся окне «Свойства устройства» найдите вкладку «Драйвер» и щелкните на ней. В этом разделе вы найдете опцию «Запускать драйвер при загрузке системы». Убедитесь, что эта опция установлена, чтобы включить автозагрузку Mouse driver.
После того, как вы установили опцию автозагрузки Mouse driver, сохраните изменения и закройте окно «Свойства устройства». Теперь Mouse driver будет автоматически загружаться каждый раз при старте операционной системы.
Если вам необходимо отключить автозагрузку Mouse driver, повторите шаги 1-3 и снимите флажок с опции «Запускать драйвер при загрузке системы».
Автозагрузка Mouse driver на Windows
Mouse driver представляет собой программу, которая контролирует работу компьютерной мыши и обеспечивает функциональность и настройки для удобной работы пользователей.
Автозагрузка Mouse driver позволяет запускать данный драйвер вместе с операционной системой Windows, что обеспечивает его постоянную работу и доступность. Таким образом, пользователю необходимо настроить автозагрузку Mouse driver, чтобы обеспечить его загрузку при старте компьютера.
Для настройки автозагрузки Mouse driver на Windows можно использовать следующие шаги:
- Откройте меню «Пуск» и введите в строке поиска «Менеджер задач». Нажмите Enter.
- В открывшемся окне Менеджера задач перейдите на вкладку «Загрузка».
- В списке программ найдите Mouse driver и щелкните правой кнопкой мыши по нему.
- Выберите опцию «Включить» или «Включить запуск» для автоматической загрузки Mouse driver при старте Windows.
- Закройте Менеджер задач.
После выполнения этих шагов Mouse driver будет загружаться автоматически при старте операционной системы Windows, обеспечивая надлежащую работу компьютерной мыши и его функциональность.
Установка автозагрузки Mouse driver позволит сэкономить время и упростить использование компьютерной мыши, так как не придется каждый раз запускать драйвер вручную после загрузки Windows.
Автозагрузка Mouse driver на macOS
В macOS доступна возможность автозагрузки драйверов для мыши, также известных как Mouse driver. Это позволяет вашей мыши работать с максимальной функциональностью сразу после загрузки операционной системы. В этом разделе мы рассмотрим, как настроить автозагрузку Mouse driver на macOS.
Для начала, вам понадобится установить Mouse driver на ваш компьютер. Обычно производитель мыши предоставляет драйверы на своем веб-сайте. Загрузите драйверы для вашей модели мыши и следуйте инструкциям по установке.
После установки Mouse driver вам понадобится добавить его в список автозапуска macOS. Для этого выполните следующие шаги:
| Шаг 1: | Откройте системные настройки macOS, нажав на значок «Apple» в верхнем левом углу экрана и выбрав пункт «Настройки» из выпадающего меню. |
| Шаг 2: | Выберите пункт «Пользователи и группы». |
| Шаг 3: | В открывшемся окне щелкните на своем имени пользователя слева и перейдите на вкладку «Вход». |
| Шаг 4: | Нажмите на кнопку «Добавить» под списком программ, запускаемых при входе в систему. |
| Шаг 5: | Выберите Mouse driver из списка приложений и нажмите на кнопку «Добавить». |
| Шаг 6: | Закройте окно настроек и перезагрузите компьютер, чтобы проверить, корректно ли добавлен Mouse driver в автозагрузку. |
Теперь, когда ваш Mouse driver настроен для автозагрузки на macOS, ваша мышь будет готова к использованию сразу после загрузки системы. Вы сможете немедленно пользоваться всеми функциями и настройками мыши без необходимости вручную запускать драйвер каждый раз.
Не забывайте, что настройка автозагрузки Mouse driver может немного отличаться в зависимости от версии macOS. Если у вас возникнут проблемы при настройке или использовании автозагрузки Mouse driver, обратитесь к документации производителя мыши или посетите их веб-сайт для получения дополнительной информации и поддержки.