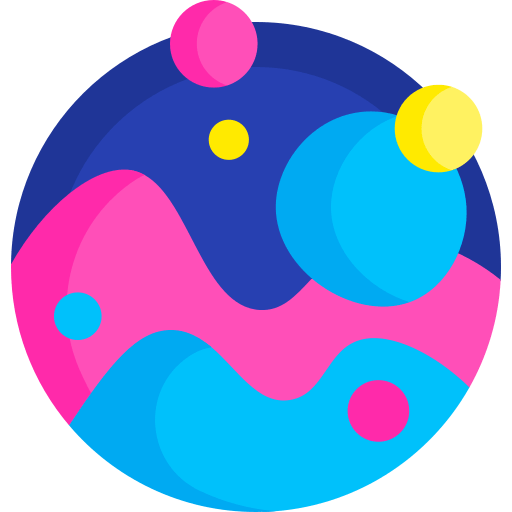Mshta.exe — это исполняемый файл, который относится к Microsoft (MS) HTML Application Host и используется для выполнения HTML приложений и скриптов. Он является важной частью операционной системы Windows и находится в папке System32.
Однако, некоторые вредоносные программы могут использовать mshta.exe в автозагрузке, чтобы запустить свои злонамеренные скрипты при запуске системы. Это может привести к серьезным проблемам безопасности, таким как кража личной информации или повреждение файлов системы. Поэтому, важно знать, как удалить mshta из автозагрузки, если вы подозреваете, что ваш компьютер заражен вредоносным ПО.
Есть несколько способов удалить mshta из автозагрузки. Один из них — использовать встроенную утилиту «Планировщик заданий» в Windows. Для этого вам нужно открыть «Планировщик заданий», найти задачу, связанную с mshta, и удалить ее. Вы также можете использовать антивирусное программное обеспечение, чтобы обнаружить и удалить вредоносные программы, связанные с mshta.
В заключение, mshta.exe может быть полезным и вредоносным файлом в зависимости от того, как он используется. Если вы считаете, что ваш компьютер может быть заражен вредоносными программами, связанными с mshta, рекомендуется принять меры для удаления его из автозагрузки и выполнить проверку системы с помощью антивирусного программного обеспечения. Это поможет защитить вашу систему и личные данные от возможных атак и утечек.
Mshta в автозагрузке: что это и как удалить
Удаление mshta из автозагрузки может быть необходимо, чтобы предотвратить запуск вредоносных скриптов и защитить компьютер от возможных угроз.
Вот несколько шагов, которые можно предпринять для удаления mshta из автозагрузки:
- Шаг 1: Откройте «Панель управления» и выберите категорию «Система и безопасность».
- Шаг 2: Нажмите на ссылку «Администрирование» и выберите «Службы».
- Шаг 3: Найдите службу с именем «MSHTA» в списке и дважды кликните на нее.
- Шаг 4: В открывшемся окне выберите «Остановить» и затем измените тип запуска на «Отключено».
- Шаг 5: Нажмите «ОК», чтобы сохранить изменения.
После выполнения этих шагов, mshta больше не будет запускаться при загрузке системы.
Важно помнить, что удаление mshta из автозагрузки может иметь нежелательные последствия, если он используется законными программами. Перед удалением рекомендуется проконсультироваться с инженером поддержки или провести дополнительные исследования, чтобы убедиться, что это не повредит функционированию системы.
Что такое mshta и где она находится в автозагрузке
Mshta может находиться в автозагрузке системы, что означает, что она будет запускаться при каждом старте компьютера. Это может привести к нежелательным последствиям, таким как замедление работы компьютера, появление рекламных окон или других нежелательных действий.
Для удаления mshta из автозагрузки следует выполнить следующие действия:
- Открыть диспетчер задач, нажав комбинацию клавиш Ctrl + Shift + Esc.
- Перейти на вкладку «Автозагрузка».
- Найти mshta в списке программ и щелкнуть правой кнопкой мыши на ней.
- Выбрать опцию «Отключить» или «Удалить» в зависимости от операционной системы.
После выполнения этих действий, mshta не будет запускаться при каждом старте компьютера. Однако, для полной безопасности рекомендуется также сканировать компьютер с помощью антивирусного программного обеспечения для обнаружения и удаления возможной вредоносной активности.
Основные функции mshta и ее опасности
Основные функции mshta включают выполнение скриптов на языке VBScript и JScript, обработку событий, форматирование текста и отображение графических элементов. Благодаря этим возможностям, mshta может использоваться для создания различных видов вредоносных программ, таких как вирусы, трояны или шпионские модули.
Опасности, связанные с использованием mshta, заключаются в том, что она может быть использована злоумышленниками для запуска вредоносного кода на зараженных компьютерах. Mshta может запускать скрытые процессы, получать доступ к системным ресурсам, изменять настройки безопасности и выполнять другие вредоносные действия без ведома пользователя.
Появление mshta в автозагрузке компьютера может быть признаком заражения системы вредоносными программами. Если вы обнаружили mshta в списке программ и процессов при загрузке системы, рекомендуется немедленно принять меры для ее удаления и просканировать компьютер на наличие вирусов и другого вредоносного ПО.
Как определить наличие mshta в автозагрузке
Для определения присутствия mshta в автозагрузке на вашем компьютере, вам потребуется выполнить следующие шаги:
- Откройте диспетчер задач, нажав сочетание клавиш Ctrl + Shift + Esc.
- Перейдите на вкладку «Запуск».
- Изучите список программ и процессов, запущенных при загрузке системы, ища записи, связанные с mshta.
- Если вы обнаружите записи, схожие с «mshta.exe» или «mshta.vbs», это может быть признаком наличия mshta в автозагрузке.
- Внимательно изучите путь к файлу, связанному с mshta. Если путь указывает на местоположение, необычное для системных файлов или программ, это может быть признаком потенциальной угрозы.
Если вы сомневаетесь в безопасности или легитимности файла mshta в автозагрузке, рекомендуется проконсультироваться с антивирусным программным обеспечением или специалистом по компьютерной безопасности.
Как удалить mshta из автозагрузки в Windows
Чтобы удалить mshta.exe из автозагрузки в Windows, выполните следующие шаги:
Шаг 1: Откройте Диспетчер задач Windows, нажав комбинацию клавиш Ctrl + Shift + Esc.
Примечание: Вы также можете открыть Диспетчер задач, щелкнув правой кнопкой мыши на панели задач и выбрав «Диспетчер задач».
Шаг 2: Перейдите на вкладку «Автозагрузка».
Примечание: Вкладка «Автозагрузка» отображает список программ и служб, которые запускаются при загрузке Windows.
Шаг 3: Найдите mshta.exe в списке программ и щелкните правой кнопкой мыши по нему.
Примечание: Если вы не видите mshta.exe в списке программ, убедитесь, что вы отображаете все программы, а не только программы, поставляемые с Windows.
Шаг 4: Выберите «Отключить» или «Удалить» в меню, в зависимости от доступных вариантов.
Примечание: Варианты в контекстном меню могут различаться в зависимости от вашего типа пользователя и установленных программ.
После удаления mshta.exe из автозагрузки он не будет запускаться при каждой загрузке Windows. Однако это не удалит сам файл mshta.exe, и его все равно можно будет запустить вручную.
Если вы все еще обнаруживаете проблемы с mshta.exe или подозреваете, что ваш компьютер заражен вредоносной программой, рекомендуем просканировать систему с помощью антивирусного ПО. Также нажмите на кнопку «Начать» и введите «msconfig» в строке поиска, затем выберите «Конфигурация системы» и проверьте раздел «Службы» и «Загрузка», чтобы убедиться, что mshta.exe отсутствует в списке программ и служб, запускающихся при загрузке.
Шаги для удаления mshta в Windows 10
Если вы обнаружили наличие mshta в автозагрузке вашей системы и хотите удалить его, следуйте указанным ниже шагам:
Шаг 1: Откройте диспетчер задач Windows 10, нажав комбинацию клавиш Ctrl + Shift + Esc. В разделе «Запуск» найдите запись с названием «Mshta» и щелкните правой кнопкой мыши.
Шаг 2: В открывшемся контекстном меню выберите «Открыть файл расположения». Это откроет папку, содержащую файл mshta.
Шаг 3: Закройте диспетчер задач и вернитесь к папке с файлом mshta. Щелкните правой кнопкой мыши на файле mshta и выберите «Удалить».
Шаг 4: Возможно, система запросит вас подтвердить удаление файла mshta. Нажмите «Да» или «ОК», чтобы подтвердить удаление.
Шаг 5: После удаления mshta рекомендуется выполнить проверку системы на наличие вредоносных программ с помощью антивирусного программного обеспечения.
Теперь вы успешно удалены mshta из автозагрузки Windows 10. При следующей загрузке системы mshta уже не будет запускаться автоматически.
Примечание: Удаление mshta из автозагрузки не отключит его полностью. Если вам необходимо восстановить функциональность mshta, вы всегда можете вернуть его в папку запуска или выполнить соответствующую установку.
Полезные инструменты для удаления mshta
Если вы обнаружили в своей автозагрузке процесс mshta и хотите удалить его, вам потребуются некоторые инструменты для выполнения этой задачи. Вот несколько полезных инструментов, которые могут помочь вам в этом.
- Антивирусное программное обеспечение: Установите надежное антивирусное программное обеспечение и выполните полное сканирование системы. Антивирусное программное обеспечение может обнаруживать и удалять вредоносные файлы и процессы, включая mshta.
- Анти-вредоносное программное обеспечение: Используйте специализированное анти-вредоносное программное обеспечение для сканирования системы и обнаружения mshta и других вредоносных угроз. Эти программы могут обнаружить и удалить даже скрытые и сложные вредоносные программы.
- Программы удаления вредоносного ПО: Существуют различные программы, специально разработанные для обнаружения и удаления вредоносного ПО, включая mshta. Они могут сканировать систему и помочь безопасно удалить все связанные файлы и процессы.
- Системные утилиты: Используйте системные утилиты, такие как диспетчер задач или командная строка, для обнаружения и завершения процесса mshta. Выполните поиск в автозагрузке и удалите любые связанные записи.
Помните, что удаление mshta может быть сложным и требовать специальных инструментов и знаний. Если вы не уверены в своих навыках, рекомендуется обратиться к профессионалам или использовать специализированные программы для удаления.