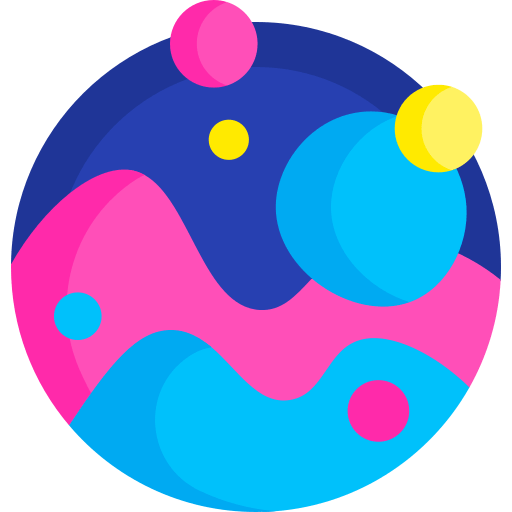Print area в Excel — это заданный диапазон ячеек в рабочей книге, который будет печататься при использовании команды печати. То есть, вместо печати всей рабочей книги можно выбрать только определенную область для вывода на печать. Это очень удобно, когда часть данных в документе не требуется печатать или нужно выделить только определенные данные.
Создание Print area в Excel несложно. Для этого нужно выбрать диапазон ячеек, которые нужно включить в Print area, затем в меню «Разметка страницы» найти кнопку «Print area» и выбрать пункт «Установить рабочую область». После этого выбранный диапазон будет сохранен в качестве Print area.
Однако, ситуации, когда нужно удалить Print area, тоже встречаются. Для этого можно воспользоваться несколькими способами. Во-первых, можно около Print area нажать правую кнопку мыши и выбрать опцию «Удалить рабочую область». Во-вторых, можно зайти в меню «Разметка страницы», найти кнопку «Print area» и выбрать пункт «Очистить рабочую область». Оба этих способа позволяют удалить Print area и вернуться к печати всей рабочей книги.
Print area — это мощный инструмент для настройки печати в Excel. Он позволяет выборочно печатать только нужные данные и экономить время и ресурсы. Тем не менее, важно помнить о возможности удаления Print area и возврата к полному выводу на печать всей рабочей книги. Знание этих функций поможет эффективно управлять печатью в Excel и достичь лучших результатов.
- Раздел 1: Print area — определение и назначение
- Print area — какое ее назначение и зачем ее использовать в Excel?
- Раздел 2: Как найти Print area в Excel
- Как найти идентификацию Print area и узнать о ее наличии в Excel?
- Раздел 3: Как удалить Print area в Excel
- Как безопасно и надежно удалить Print area в Excel?
- 1. Использование функции Clear Print Area:
- 2. Изменение области печати:
- 3. Использование VBA-кода:
Раздел 1: Print area — определение и назначение
Когда вы назначаете Print area, Excel игнорирует все данные за пределами этой области при печати. Это может быть один диапазон ячеек или несколько различных областей данных. Назначение Print area осуществляется легко и позволяет более гибко управлять печатью, экономя время и ресурсы.
Чтобы установить Print area, необходимо выделить ячейки или диапазоны данных на листе, которые вы хотите напечатать. Затем в меню «Макет страницы» выберите опцию «Печать» и щелкните на «Область печати». В результате Excel отобразит границы Print area, чтобы вы могли убедиться, что все выбранные ячейки и данные находятся в области печати.
Print area можно использовать для различных целей. Например, вы можете определить Print area только для определенного диапазона данных, который вы хотите отобразить на отчете или презентации. Это приводит к более четкому и аккуратному выводу информации, исключая ненужную или несущественную информацию.
Кроме того, Print area может быть полезен при печати больших листов с данными, которые не помещаются на одну страницу. Вместо того чтобы печатать несколько отдельных страниц, вы можете определить Print area и печатать все данные на одной странице, обеспечивая лучшую читаемость и компактность.
Важно отметить, что Print area влияет только на физический вывод данных на листе. При этом сама информация и формулы внутри Print area остаются доступными и могут быть использованы в дополнительных вычислениях или анализе данных.
Print area — какое ее назначение и зачем ее использовать в Excel?
Зачем использовать Print area в Excel? Ниже перечислены несколько важных причин:
1. Контрольный просмотр и форматирование распечаток: Использование Print area позволяет более удобно просматривать содержимое, которое будет напечатано на листе бумаги. Вы можете проверить, что все данные отображаются корректно перед фактической печатью. Кроме того, вы можете применять различное форматирование (ширину столбцов/высоту строк, стиль текста и т.д.) к данной области печати, чтобы контролировать внешний вид распечатки. | 2. Улучшение читабельности информации: Зона печати дает возможность сосредоточиться только на самой важной информации, которую вы хотите отобразить на распечатанном листе. Это помогает сделать данные более понятными и легко воспринимаемыми для ваших аудиторий. Вы можете выбрать только нужную информацию и расположить ее так, чтобы она занимала минимальное количество страниц, что делает таблицу более читабельной. |
3. Экономия ресурсов: Указание Print area позволяет экономить ресурсы, такие как бумага и тонер, так как печатаются только выбранные данные. Это особенно полезно, когда необходимо напечатать только часть большого рабочего листа или когда требуется распечатать только определенную часть данных. | 4. Улучшение качества печати: Использование Print area позволяет контролировать размеры и масштаб распечатываемых данных. Это помогает избежать нежелательных разбиений на разные страницы, что может негативно повлиять на качество печати. Вы также можете установить разные параметры печати для диапазона Print area и остальной области листа Excel, чтобы добиться наилучшего возможного качества печати. |
Как удалить Print area в Excel? Просто выберите область печати, затем перейдите на вкладку «Page Layout» (Макет страницы) в ленте меню, найдите группу «Page Setup» (Настройка страницы) и нажмите кнопку «Clear Print Area» (Очистить область печати). Это сбросит все настройки Print area и вернет рабочий лист в исходное состояние без ограничений.
Раздел 2: Как найти Print area в Excel
Print area в Excel представляет собой определенную область на листе, которую вы хотите напечатать. Эта функция позволяет вам выбрать только то, что вам нужно, и избежать печати ненужной информации.
Чтобы найти Print area в Excel, выполните следующие шаги:
- Откройте файл Excel, в котором вы хотите найти Print area.
- Перейдите на лист, на котором вы думаете, что настроен Print area.
- Нажмите правой кнопкой мыши на любой ячейке и выберите пункт меню «Настройки печати».
- В появившемся диалоговом окне выберите вкладку «Лист».
- В этой вкладке вы увидите секцию «Печать» с опцией «Область: Print area». Если она активна, значит, в файле Excel есть настроенная Print area.
Если вы хотите удалить Print area, следуйте этим шагам:
- Выберите ячейку на листе Excel, в котором настроена Print area.
- Нажмите правой кнопкой мыши и выберите пункт «Удалить область печати».
- Print area будет удалена, и вы сможете снова настроить ее по вашему усмотрению.
Теперь вы знаете, как найти Print area в Excel и как удалить ее, если это необходимо.
Как найти идентификацию Print area и узнать о ее наличии в Excel?
Print area в Excel представляет собой определенную область листа, которая будет печататься при использовании команды печати. Установка Print area позволяет выбрать только необходимые данные для печати и исключить ненужные.
Чтобы узнать о наличии Print area в Excel, следует выполнить следующие шаги:
- Откройте Excel-файл, в котором вы хотите проверить наличие Print area.
- Выберите лист, на котором вы хотите узнать о наличии Print area.
- В верхней панели меню выберите вкладку «Макет страницы» (Page Layout).
- На вкладке «Макет страницы» в разделе «Page Setup» найдите кнопку «Поля печати» (Print Area) и нажмите на нее.
- Если Print area уже была установлена, то она будет выделена прозрачным контуром.
Если Print area отсутствует, то вы не найдете выделенной области на листе. Вместо этого вы можете увидеть весь лист, доступный для печати.
Если вы хотите удалить Print area, то снова найдите кнопку «Поля печати» в разделе «Page Setup» на вкладке «Макет страницы». Затем щелкните на нее правой кнопкой мыши и выберите «Очистить Print area» (Clear Print Area) в контекстном меню. После этого Print area будет удалена.
Теперь вы знаете, как найти идентификацию Print area и узнать о ее наличии в Excel, а также как удалить ее, если это необходимо.
Раздел 3: Как удалить Print area в Excel
Удаление Print area в Excel можно выполнить несколькими способами:
Способ 1: Сбросить Print area
1. Выберите вкладку «Разметка страницы» в верхней части экрана программы Excel.
2. В группе «Настройка страницы» найдите кнопку «Параметры страницы» и нажмите на нее.
3. В появившемся окне найдите вкладку «Параметры листа» и выберите ее.
4. Снимите флажок «Печатать установленную область», находящийся в разделе «Масштабирование».
5. Нажмите «ОК», чтобы сохранить изменения.
Способ 2: Изменить область печати
1. Находясь в рабочей книге Excel, выделите область, которую хотите установить в качестве новой Print area.
2. Выберите вкладку «Разметка страницы» и в группе «Настройки» нажмите на кнопку «Область печати».
3. В открывшемся меню выберите пункт «Выбрать область печати».
4. Проверьте, что выделенная область совпадает с новой Print area, и нажмите «ОК».
Способ 3: Удалить Print area вручную
1. Вариант 1: На вкладке «Разметка страницы» в группе «Настройка страницы» найдите кнопку «Параметры страницы».
2. В появившемся окне выберите вкладку «Параметры листа».
3. В разделе «Масштабирование» установите флажок «Масштабирование по выбранной области» для определения Print area.
4. Нажмите «ОК», чтобы сохранить изменения.
5. Вариант 2: Откройте диалоговое окно «Параметры страницы» с помощью сочетания клавиш «Ctrl + P».
6. В разделе «Печать» выберите опцию «Печатать выбранное».
7. Нажмите «ОК», чтобы подтвердить удаление Print area.
Примечание: После выполнения любого из способов, выбранный ранее Print area будет удален, и весь лист будет напечатан.
Как безопасно и надежно удалить Print area в Excel?
1. Использование функции Clear Print Area:
Excel предоставляет специальную функцию для удаления Print area. Чтобы воспользоваться этой функцией, следуйте инструкциям ниже:
- Выделите область ячеек, для которой определен Print area.
- Перейдите во вкладку «Разметка страницы» на ленте инструментов Excel.
- Нажмите на кнопку «Очистить область печати» в группе «Параметры страницы».
- Print area будет удален, и область печати будет сброшена на значения по умолчанию.
2. Изменение области печати:
Если вы хотите изменить область печати вместо полного удаления Print area, то можете воспользоваться следующей инструкцией:
- Выделите новую область ячеек, которую вы хотите использовать в качестве области печати.
- Перейдите во вкладку «Разметка страницы» на ленте инструментов Excel.
- Нажмите на кнопку «Определить область печати» в группе «Параметры страницы».
- Print area будет обновлен, и новая область печати будет применена.
3. Использование VBA-кода:
Вирусно-акселерирующее обсуждение (VBA) — это инструмент Excel, который позволяет пользователю автоматизировать различные задачи. Вы можете использовать VBA-код для удаления Print area. Следуйте инструкциям ниже:
- Откройте редактор VBA, нажав сочетание клавиш «Alt» + «F11».
- В меню выберите «Вставка» > «Модуль», чтобы создать новый модуль VBA.
- Введите следующий код в новом модуле:
Sub DeletePrintArea()
ActiveSheet.PageSetup.PrintArea = ""
End Sub
- Нажмите на кнопку «Выполнить» или нажмите сочетание клавиш «F5» для удаления Print area.
Используя эти безопасные и надежные методы, вы сможете удалить Print area в Excel без проблем и вернуться к стандартным настройкам печати или задать новую область печати по вашему усмотрению.