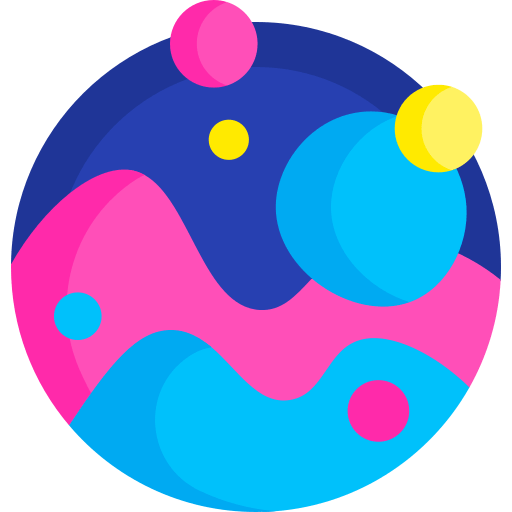Printdisp – это небольшая программа, которая автоматически запускается при загрузке операционной системы. Она предназначена для управления и настройки печати на вашем компьютере. Printdisp позволяет добавлять и настраивать принтеры, а также управлять очередью печати.
Однако, в процессе эксплуатации компьютера многим пользователям может понадобиться отключить Printdisp. Это может быть вызвано различными причинами, например, если вы хотите установить другую программу для управления печатью или если вам просто не нужны некоторые функции, предоставляемые Printdisp.
Отключение Printdisp несложно. Существует несколько способов, позволяющих выполнить это действие. Один из самых простых способов – это использование встроенных средств операционной системы для управления автозагрузкой программ.
В операционной системе Windows вы можете отключить Printdisp через меню «Пуск». Для этого вам нужно открыть меню «Пуск», щелкнуть правой кнопкой мыши по значку «Выполнить» и выбрать пункт «Управление автозагрузкой». Затем найдите в списке программ Printdisp и снимите с него флажок, чтобы отключить его.
Если вы пользуетесь операционной системой MacOS, то процесс отключения Printdisp немного отличается. Вам нужно зайти в «Системные настройки», выбрать раздел «Пользователи и группы» и перейти на вкладку «Автозагрузка». В списке программ найдите Printdisp и удалите его из списка, чтобы отключить его.
Знакомство с функцией Printdisp
Printdisp может быть полезной функцией в некоторых случаях, например, когда вам нужно сохранить скриншот экрана или распечатать важную информацию. Она может использоваться как встроенным способом в операционной системе, так и в приложениях, которые обладают функциональными возможностями печати.
Основными возможностями Printdisp являются:
- Создание скриншотов экрана.
- Печать содержимого экрана.
- Настройка параметров печати, таких как ориентация страницы, размер бумаги, масштабирование и др.
При использовании функции Printdisp в автозагрузке Windows она запускается каждый раз при загрузке операционной системы. Это может быть полезно, если вы часто используете функции печати или сохранения экрана и хотите иметь к ним быстрый доступ. Однако, в некоторых случаях, функция Printdisp может вызывать задержку при запуске системы, особенно если ее настройки не оптимальны или если вы не используете печать или сохранение экрана.
Если вы хотите отключить функцию Printdisp в автозагрузке Windows, вы можете выполнить следующие действия:
- Откройте диспетчер задач (нажмите правой кнопкой мыши на панели задач и выберите пункт «Диспетчер задач»).
- Перейдите на вкладку «Автозагрузка».
- Найдите процесс или приложение с названием «Printdisp» или «Print Display».
- Щелкните правой кнопкой мыши на нем и выберите пункт «Отключить» или «Удалить».
- Перезагрузите компьютер для применения изменений.
Важно: перед отключением функции Printdisp, убедитесь, что она вам действительно не нужна, иначе вы можете потерять доступ к важным функциям печати и сохранения экрана.
Важность Printdisp в автозагрузке
Printdisp имеет ряд важных функций, которые облегчают работу с принтером. Она позволяет выбрать тип бумаги, качество печати, размер страницы и другие параметры, которые влияют на конечный результат. Благодаря настройкам Printdisp можно получить четкую и качественную печать документов, фотографий и других материалов.
Кроме того, Printdisp отвечает за обнаружение и устранение возможных проблем с принтером. Если устройство не работает должным образом или возникают ошибки, программа автоматически предлагает решения и позволяет быстро восстановить работоспособность принтера. Таким образом, Printdisp обеспечивает бесперебойную и эффективную работу печатающего устройства.
Несмотря на все преимущества, некоторым пользователям может понадобиться отключить Printdisp из автозагрузки. Это может быть связано с необходимостью ускорения загрузки операционной системы или из-за использования альтернативных программ для управления печатью. В таком случае, отключение Printdisp позволит уменьшить время загрузки и использовать другие инструменты для управления принтером.
Однако, следует помнить, что отключение Printdisp может привести к некорректной работе принтера и возникновению проблем с печатью. Поэтому перед отключением рекомендуется убедиться, что альтернативные программы управления печатью полностью поддерживают ваше устройство и предоставляют все необходимые функции. Если вы не уверены в своих навыках или не хотите рисковать, лучше оставить Printdisp в автозагрузке.
Плюсы использования Printdisp
1. Удобство: Printdisp обеспечивает простой и интуитивно понятный интерфейс для печати, что упрощает работу с документами и избавляет от необходимости искать нужную функцию в различных меню.
2. Сокращение времени: Благодаря наличию Printdisp в автозагрузке, можно быстро распечатать любой документ, не тратя время на поиск нужной опции в приложении. Это особенно удобно при печати большого количества документов.
3. Функциональность: Printdisp предоставляет широкий функционал для печати документов. Вы можете выбрать различные параметры печати, такие как размер бумаги, ориентацию, количество копий и другие, для получения наилучших результатов.
4. Сохранение настроек: Printdisp автоматически сохраняет настройки печати для каждого пользователя. Это позволяет избежать повторной настройки параметров печати при каждом использовании программы.
Использование Printdisp в автозагрузке операционной системы имеет множество преимуществ, что делает работу с печатью более удобной и эффективной.
Как отключить Printdisp в автозагрузке
Способ 1: Использование менеджера задач
- Нажмите комбинацию клавиш Ctrl+Shift+Esc, чтобы открыть менеджер задач.
- Перейдите на вкладку «Автозагрузка».
- Найдите запись с названием «Printdisp».
- Щелкните правой кнопкой мыши на этой записи и выберите «Отключить» или «Удалить».
Способ 2: Использование инструмента «Установка и удаление программ»
- Нажмите комбинацию клавиш Win+R, чтобы открыть окно «Выполнить».
- Введите команду «appwiz.cpl» и нажмите клавишу «Enter».
- В списке программ найдите «Printdisp».
- Щелкните на нем правой кнопкой мыши и выберите «Удалить» или «Изменить/Удалить».
- Следуйте инструкциям на экране, чтобы завершить процесс удаления.
После выполнения одного из этих способов Printdisp больше не будет запускаться вместе с операционной системой. Если вам в будущем потребуется снова включить Printdisp в автозагрузку, вы можете выполнить обратные действия или установить соответствующий флажок в настройках приложения.