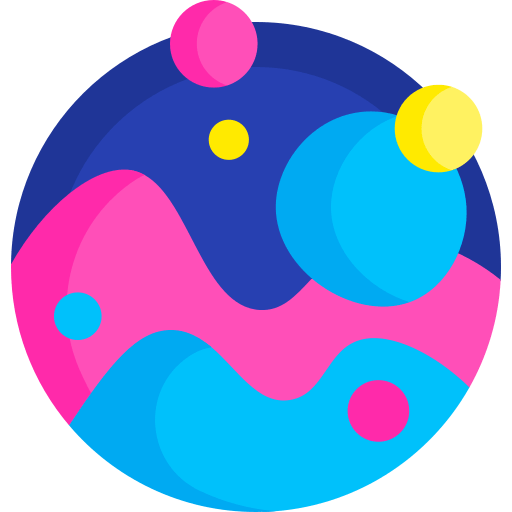Ошибка «Could not find any compatible Direct3D devices» может возникать при запуске некоторых приложений или игр на компьютере под управлением операционной системы Windows. Эта ошибка указывает на то, что отсутствует подходящее устройство Direct3D, необходимое для запуска приложения.
Direct3D является интерфейсом программирования приложений (API), разработанным компанией Microsoft для работы с трехмерной графикой и видео. Он используется многими играми и приложениями, и его отсутствие может вызывать проблемы при запуске.
Существует несколько возможных причин возникновения ошибки «Could not find any compatible Direct3D devices». Одной из них может быть устаревший или поврежденный драйвер графической карты. В этом случае, решением проблемы может быть обновление драйвера до последней доступной версии.
Еще одной возможной причиной ошибки может быть несовместимость устройства Direct3D с текущей версией операционной системы. В этом случае, рекомендуется обратиться к разработчику приложения или игры для поиска альтернативного решения или обновления совместимой версии Direct3D.
Что делать, если возникла проблема «Could not find any compatible Direct3D devices»?
Проблема «Could not find any compatible Direct3D devices» обычно возникает, когда ваш компьютер не может найти совместимые устройства Direct3D для запуска определенной программы или игры.
Если вы столкнулись с этой проблемой, вот несколько рекомендаций, которые могут помочь вам решить ее:
- Обновите драйверы графической карты. Проверьте сайт производителя вашей графической карты и загрузите последние драйверы. Установите их, а затем перезапустите компьютер.
- Убедитесь, что ваша графическая карта поддерживает Direct3D. Проверьте спецификации вашей графической карты и удостоверьтесь, что она совместима с Direct3D. Если ваша графическая карта не поддерживает Direct3D, вам придется обновить ее.
- Установите последнюю версию DirectX. DirectX – это набор API (программных интерфейсов приложений), используемых для работы с графикой и звуком на Windows. Посетите официальный сайт Microsoft и загрузите последнюю версию DirectX для вашей операционной системы.
- Проверьте наличие вирусов и вредоносного ПО. Вирусы и вредоносное ПО могут повлиять на работу графической карты и привести к проблемам с Direct3D. Запустите антивирусное ПО и выполните полное сканирование вашего компьютера.
- Попробуйте запустить программу или игру в режиме совместимости. Нажмите правой кнопкой мыши на ярлык программы или игры, выберите «Свойства», перейдите на вкладку «Совместимость» и установите режим совместимости с предыдущей версией Windows.
- Проверьте свободное место на жестком диске. Убедитесь, что на вашем жестком диске достаточно свободного места для работы программы или игры. Освободите дополнительное место, если это необходимо.
Если эти рекомендации не помогли решить проблему, возможно, вам потребуется обратиться за помощью к специалисту или разработчику программы или игры, с которой вы столкнулись с этой проблемой.
Проверьте драйверы для видеокарты
Для проверки актуальности драйверов выполните следующие шаги:
- Откройте Панель управления и найдите раздел «Устройства и принтеры».
- Нажмите правой кнопкой мыши по значку видеокарты и выберите «Свойства».
- Перейдите на вкладку «Драйвер» и нажмите кнопку «Обновить драйвер».
- Выберите автоматическое обновление драйвера и следуйте инструкциям на экране.
Если обновление драйверов не решает проблему, попробуйте найти последнюю версию драйверов на официальном сайте производителя вашей видеокарты и установите их вручную.
После установки новых драйверов перезапустите компьютер и проверьте, исчезла ли ошибка «Could not find any compatible Direct3D devices».
Обновите DirectX до последней версии
Если у вас возникает ошибка «Could not find any compatible Direct3D devices», то одним из возможных решений проблемы может быть обновление DirectX до последней версии.
DirectX — это набор API, разработанный Microsoft, который обеспечивает доступ к графическим и аудиофункциям в операционной системе Windows. Обновление DirectX позволяет исправить ошибки и улучшить производительность приложений, особенно тех, которые зависят от графики.
Для обновления DirectX вы можете пройти следующие шаги:
- Откройте поиск Windows, введите «DirectX» и выберите «DirectX Diagnostic Tool».
- В открывшемся окне выберите вкладку «Система» и найдите информацию о «Версии DirectX».
- Посетите официальный сайт Microsoft и найдите последнюю версию DirectX.
- Скачайте и установите последнюю версию DirectX.
- После установки перезагрузите компьютер, чтобы изменения вступили в силу.
После обновления DirectX проверьте приложение, в котором возникала ошибка «Could not find any compatible Direct3D devices». Вероятность того, что проблема будет решена, значительно возрастает.
Если обновление DirectX не помогло, рекомендуется обратиться к поддержке разработчика приложения или обновить драйверы вашей видеокарты. В некоторых случаях проблема может быть связана с аппаратными ограничениями вашего компьютера.
Проверьте наличие необходимых компонентов
Прежде чем решать проблему с устройствами Direct3D, убедитесь, что все необходимые компоненты установлены на вашем компьютере. Вот несколько шагов, которые вы можете выполнить для проверки:
1. Проверьте наличие драйверов графической карты. Убедитесь, что у вас установлена последняя версия драйвера, совместимая с вашей графической картой. Если вы не уверены, какую версию драйвера использовать, вы можете посетить веб-сайт производителя графической карты и найти там информацию о последней версии драйвера для вашей модели.
2. Проверьте наличие необходимых библиотек. Для работы с Direct3D могут потребоваться некоторые дополнительные библиотеки. Убедитесь, что они установлены на вашем компьютере. Если вы не уверены, какие библиотеки вам нужно установить, вы можете обратиться к документации или поддержке Direct3D для получения подробной информации о требуемых компонентах.
3. Проверьте наличие обновлений Windows. Иногда проблемы с Direct3D могут быть связаны с отсутствием обновлений операционной системы. Убедитесь, что на вашем компьютере установлены все доступные обновления Windows.
Если после выполнения всех этих шагов проблема «Could not find any compatible Direct3D devices» остается, вам может потребоваться обратиться к специалисту по поддержке или форуму, посвященному Direct3D.
Проверьте настройки экрана
Если вы столкнулись с проблемой «Could not find any compatible Direct3D devices», то одной из причин может быть неправильная настройка экрана на вашем компьютере. Проблема может возникать, если разрешение экрана неподдерживаемое или выставлено не корректно.
Для проверки настроек экрана следуйте простым инструкциям:
- Щелкните правой кнопкой мыши на пустом месте на рабочем столе и выберите «Разрешение экрана».
- Выберите оптимальное разрешение для вашего монитора. Здесь желательно выбрать рекомендованное разрешение, указанное в настройках на вашем компьютере. Если вы не знаете правильное значение, можно временно выбрать разрешение меньшей ширины и высоты, чтобы проверить работоспособность игры.
- Нажмите «Применить» и проверьте, решается ли проблема. Если проблема остается, попробуйте другое разрешение.
Проверьте, обновлены ли драйверы графической карты и установлены ли последние версии программного обеспечения. После обновления драйверов повторите вышеуказанные действия и проверьте, решается ли проблема.
Если проблема «Could not find any compatible Direct3D devices» все еще не устранена, рекомендуется обратиться за поддержкой к разработчикам игры или специалистам в области компьютерной графики для дополнительной помощи.
Переустановите приложение или игру
Если вы столкнулись с ошибкой «Could not find any compatible Direct3D devices», одним из способов решения проблемы может быть переустановка приложения или игры.
Ошибка может возникать из-за повреждений или неправильной установки файлов приложения или игры. Переустановка поможет восстановить исправные файлы и устранить возможные ошибки установки.
Чтобы переустановить приложение или игру, выполните следующие шаги:
- Закройте приложение или игру, если оно запущено.
- Перейдите в меню «Пуск» и выберите «Панель управления».
- В панели управления найдите раздел «Программы» или «Программы и компоненты».
- В списке установленных программ найдите приложение или игру, которую нужно переустановить.
- Щелкните правой кнопкой мыши на выбранном приложении или игре и выберите «Удалить» или «Изменить/Удалить».
- Следуйте инструкциям деинсталлятора, чтобы удалить приложение или игру полностью.
- Загрузите последнюю версию приложения или игры с официального сайта или из соответствующего магазина приложений.
- Запустите установщик и следуйте инструкциям для установки приложения или игры.
После переустановки приложения или игры, попробуйте запустить ее и проверить, исправилась ли ошибка «Could not find any compatible Direct3D devices». Если ошибка все еще возникает, попробуйте использовать другие методы решения проблемы.