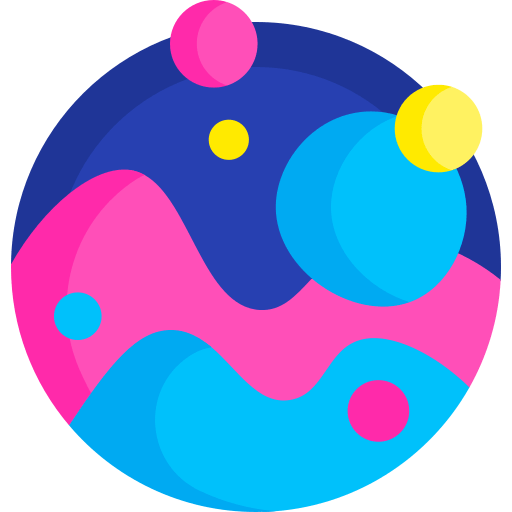«Drive is not ready» — это сообщение, с которым многие пользователи компьютеров сталкиваются, когда пытаются запустить восстановление или ремонт своего жесткого диска. Эта ошибка может возникнуть по разным причинам, таким как поврежденный сектор на диске, проблемы с файловой системой или неправильный параметр конфигурации.
Один из наиболее распространенных способов исправления этой ошибки — использование программы HDD Regenerator. Это мощный инструмент, разработанный для восстановления поврежденных секторов на жестком диске. HDD Regenerator способен обнаруживать и исправлять дефекты на диске, восстанавливая его работоспособность.
Перед запуском HDD Regenerator необходимо убедиться, что ваш жесткий диск является основным загрузочным диском и работает в нормальном режиме. Также важно сохранить все важные данные на другом носителе, таком как внешний жесткий диск, перед запуском программы. HDD Regenerator может изменить данные на диске, поэтому важно иметь резервные копии.
Важно отметить, что в некоторых случаях эта ошибка может указывать на более серьезные проблемы с жестким диском, такие как механическая поломка. В таких случаях исправление ошибки с помощью HDD Regenerator может быть временным решением, а затем потребуется замена жесткого диска.
В целом, ошибка «Drive is not ready» может быть достаточно раздражающей, но с использованием программы HDD Regenerator у вас есть хорошие шансы исправить эту проблему и восстановить работоспособность вашего жесткого диска. Важно следовать инструкциям программы и быть внимательными, чтобы не потерять важные данные. И, конечно, иметь в виду, что в случае постоянного возникновения ошибки, возможно, потребуется профессиональное вмешательство для диагностики и ремонта вашего жесткого диска.
- Понятие ошибки «Drive is not ready»
- Причины возникновения ошибки
- Какие действия следует предпринять при возникновении ошибки
- Проверка и восстановление жесткого диска с помощью программы HDD Regenerator
- Шаги по устранению ошибки с использованием HDD Regenerator
- Полезные советы по использованию HDD Regenerator
- Дополнительные способы восстановления жесткого диска при ошибке «Drive is not ready»
- Предупреждения и ограничения при работе с HDD Regenerator
Понятие ошибки «Drive is not ready»
Такая ошибка может возникать по нескольким причинам, включая отсутствие подключения кабеля жесткого диска, неисправность кабеля или самого диска, а также проблемы с ОС. Возможно, данных на диске нет или диск поврежден.
Ошибку «Drive is not ready» можно исправить различными способами, в зависимости от ее причины:
- Проверить подключение кабеля. Убедитесь, что кабель жесткого диска надежно подключен к материнской плате и диску.
- Заменить кабель жесткого диска. Если кабель поврежден или неисправен, замените его на новый.
- Проверить диск на ошибки. Используйте специальные программы, такие как HDD Regenerator, для проверки и восстановления поврежденных секторов диска.
- Установить или обновить драйверы для жесткого диска. Убедитесь, что драйверы для диска установлены и обновлены до последней версии.
- Переустановить операционную систему. Если проблемы с диском не удается устранить, попробуйте переустановить операционную систему.
Если приведенные выше методы не помогают исправить ошибку «Drive is not ready», рекомендуется обратиться к специалистам или сервисному центру для дальнейшей диагностики и ремонта жесткого диска.
Причины возникновения ошибки
Ошибка «Drive is not ready» может возникать по разным причинам, которые могут быть связаны как с программными, так и с аппаратными проблемами:
- Повреждение файловой системы. Возможны сбои в работе операционной системы или нештатное отключение или перезагрузка компьютера, что может привести к повреждению файловой системы на жестком диске.
- Физические повреждения жесткого диска. Возможно, что на жестком диске присутствуют битые сектора или другие физические повреждения, которые могут привести к неработоспособности диска.
- Неправильное подключение жесткого диска. Если диск неправильно подключен к компьютеру или существуют проблемы с соединительными кабелями, это также может вызывать ошибку «Drive is not ready».
- Конфликт драйверов или программного обеспечения. Некоторые драйверы или программное обеспечение могут вызывать конфликты, которые могут приводить к ошибке «Drive is not ready».
В каждом из этих случаев необходимо принять определенные меры для исправления ошибки и восстановления нормальной работы жесткого диска.
Какие действия следует предпринять при возникновении ошибки
| 1. | Перезагрузите компьютер и проверьте, возникает ли ошибка снова. Иногда простая перезагрузка может помочь исправить неполадки с диском. |
| 2. | Убедитесь, что кабель, подключающий жесткий диск к компьютеру, надежно соединен как с самим диском, так и с материнской платой. Проверьте, нет ли повреждений на кабеле. |
| 3. | Проверьте состояние жесткого диска с помощью соответствующего диагностического инструмента, например, HDD Regenerator. Запустите программу и выполните поиск и исправление поврежденных секторов. Не забывайте регулярно резервировать данные, чтобы в случае необходимости можно было восстановить их. |
| 4. | Если проблема не решена после выполнения вышеуказанных действий, необходимо обратиться к специалисту по компьютерам или к производителю жесткого диска для получения дальнейшей помощи. Возможно, вам потребуется заменить жесткий диск, если он является неисправным. |
| 5. | Помните, что исправление проблемы с жестким диском может занять время и потребовать определенного уровня опыта. Важно внимательно следовать инструкциям и не принимать поспешных решений, чтобы не ухудшить состояние диска. |
В случае возникновения ошибки «Drive is not ready», важно сразу предпринять действия для ее устранения. Замедление работы компьютера или потеря данных могут быть следствием неисправности диска, поэтому необходимо принимать проблемы с HDD серьезно и своевременно реагировать на них.
Проверка и восстановление жесткого диска с помощью программы HDD Regenerator
Если вы столкнулись с ошибкой «Drive is not ready» при попытке доступа к вашему жесткому диску, возможно, он имеет повреждения или битые секторы. В таких случаях можно воспользоваться программой HDD Regenerator, которая специализируется на восстановлении данных с поврежденных дисков.
Шаги для проверки и восстановления жесткого диска с помощью программы HDD Regenerator:
| Шаг | Действие |
|---|---|
| 1 | Скачайте и установите программу HDD Regenerator на ваш компьютер. |
| 2 | Запустите программу и выберите жесткий диск, который нужно проверить и восстановить. |
| 3 | Настройте параметры сканирования, такие как скорость и диапазон сканирования. |
| 4 | Начните процесс сканирования жесткого диска. Программа будет искать битые секторы и восстанавливать их. |
| 5 | Дождитесь завершения сканирования и восстановления диска. Это может занять некоторое время, особенно если диск имеет большой объем данных. |
| 6 | После завершения процесса, перезагрузите компьютер и проверьте, работает ли жесткий диск без ошибок. |
Важно отметить, что программу HDD Regenerator следует использовать с осторожностью и следовать инструкциям разработчика, чтобы избежать потери данных. Также стоит иметь в виду, что в некоторых случаях повреждения жесткого диска могут быть настолько серьезными, что невозможно восстановить данные.
Использование программы HDD Regenerator может быть полезным в случаях, когда ваш жесткий диск демонстрирует признаки неисправности, такие как медленная работа, ошибки чтения/записи или неожиданные сбои. Однако, рекомендуется регулярно делать резервное копирование важных данных, чтобы в случае поломки жесткого диска иметь возможность восстановить информацию без особого труда.
Шаги по устранению ошибки с использованием HDD Regenerator
Ошибка «Drive is not ready» может возникнуть в результате повреждения секторов на жестком диске. В таких случаях рекомендуется использовать программу HDD Regenerator для восстановления ошибок и восстановления работоспособности диска. Ниже приведены шаги, которые помогут вам исправить ошибку с помощью HDD Regenerator.
Шаг 1: Сначала необходимо скачать и установить программу HDD Regenerator на свой компьютер. Можно найти официальную версию программы на официальном сайте разработчика.
Шаг 2: После установки запустите программу HDD Regenerator. Вы увидите список доступных дисков на вашем компьютере.
Шаг 3: Выберите диск, на котором возникла ошибка «Drive is not ready», и нажмите кнопку «Start process» (Начать процесс).
Шаг 4: HDD Regenerator начнет сканирование выбранного диска на наличие поврежденных секторов. Это может занять некоторое время, в зависимости от размера диска и состояния повреждений.
Шаг 5: По завершении сканирования HDD Regenerator покажет список обнаруженных поврежденных секторов. Вы можете выбрать, какие секторы восстановить, а какие пропустить.
Шаг 6: Нажмите кнопку «Start regeneration» (Начать восстановление), чтобы начать процесс восстановления поврежденных секторов. Будьте готовы к тому, что это может занять несколько часов или даже дней, в зависимости от объема повреждений.
Шаг 7: По завершении процесса восстановления HDD Regenerator покажет отчет о выполненной работе. В отчете будут указаны восстановленные секторы и успешность операции.
Примечание: Выполнение процесса восстановления может привести к потере данных. Рекомендуется сделать резервную копию важных файлов и папок перед запуском HDD Regenerator.
Полезные советы по использованию HDD Regenerator
Вот несколько полезных советов по использованию программы HDD Regenerator для исправления ошибок на жестком диске:
- Перед запуском HDD Regenerator рекомендуется проверить диск на наличие вирусов и вредоносных программ, так как эти программы могут помешать корректной работе программы.
- Перед запуском программы убедитесь, что у вас есть достаточно свободного места на диске для создания временных файлов, так как HDD Regenerator требует дополнительное пространство для работы.
- Если возможно, сделайте резервные копии важных данных с жесткого диска перед запуском программы, так как процесс восстановления может привести к потере данных.
- Не рекомендуется запускать HDD Regenerator на диске, который используется для операционной системы или важных рабочих файлов, так как это может вызвать системные ошибки или сбои.
- Не рекомендуется прерывать процесс восстановления, так как это может привести к повреждению данных на диске. Убедитесь, что у вас есть достаточное время для завершения процесса, прежде чем начинать восстановление.
- Если HDD Regenerator не может исправить поврежденные секторы на диске, рекомендуется обратиться к профессионалам, так как это может быть признаком серьезной проблемы с диском.
Соблюдая эти советы, вы сможете максимально эффективно использовать программу HDD Regenerator для решения проблемы с ошибками и повреждениями на вашем жестком диске.
Дополнительные способы восстановления жесткого диска при ошибке «Drive is not ready»
При возникновении ошибки «Drive is not ready» в программе HDD Regenerator есть несколько дополнительных способов, которые могут помочь исправить проблему с жестким диском:
- Проверка подключения: убедитесь, что кабель SATA или IDE, подключенный к жесткому диску и материнской плате, надежно соединен. Попробуйте отключить и заново подключить кабель.
- Замена кабеля: если проверка подключения не привела к решению проблемы, попробуйте заменить кабель на новый. Иногда проблема может быть вызвана поврежденным или неисправным кабелем.
- Перезагрузка компьютера: попробуйте перезагрузить компьютер и запустить программу HDD Regenerator снова. Иногда проблема может быть временной и решится после перезагрузки.
- Использование альтернативных программ: если HDD Regenerator не смог восстановить жесткий диск из-за ошибки «Drive is not ready», попробуйте использовать другую программу для восстановления данных, например TestDisk или GetDataBack.
- Обращение к специалистам: если все вышеперечисленные способы не помогли или вы не имеете достаточных навыков для проведения ремонта самостоятельно, рекомендуется обратиться к профессиональным специалистам в области восстановления данных.
Не забывайте, что перед принятием решения о восстановлении жесткого диска, необходимо регулярно создавать резервные копии важных данных, чтобы избежать потери информации.
Предупреждения и ограничения при работе с HDD Regenerator
При использовании программного обеспечения HDD Regenerator для восстановления поврежденных секторов на вашем жестком диске, необходимо учитывать следующие предупреждения и ограничения:
- Программа HDD Regenerator не является универсальным средством восстановления данных и не может гарантировать полное восстановление всех поврежденных секторов.
- Для успешной работы HDD Regenerator необходимо, чтобы жесткий диск был подключен непосредственно к компьютеру, а не через USB-шнур или другие промежуточные устройства.
- Предупреждение: перед запуском HDD Regenerator рекомендуется выполнить резервное копирование всех важных данных, находящихся на жестком диске. Программа работает непосредственно с диском и может повредить данные в процессе восстановления секторов. Выполнение резервного копирования поможет избежать потери ценной информации.
- HDD Regenerator может быть неэффективен при работе с жесткими дисками, содержащими механические поломки, такие как повреждение головок, мотора или привода. В таких случаях требуется помощь профессионала.
- Процесс восстановления секторов может занимать длительное время, особенно при работе с большими и/или сильно поврежденными дисками. Пользователю необходимо быть терпеливым и дождаться завершения процесса.
- Использование HDD Regenerator может привести к дополнительным повреждениям жесткого диска. В случае, если восстановление секторов не удалось, рекомендуется немедленно обратиться за помощью к профессионалу.
Учитывая эти предупреждения и ограничения, HDD Regenerator может быть полезным инструментом для обнаружения и восстановления поврежденных секторов на вашем жестком диске. Однако, для более сложных проблем, всегда разумней обратиться к специалистам.